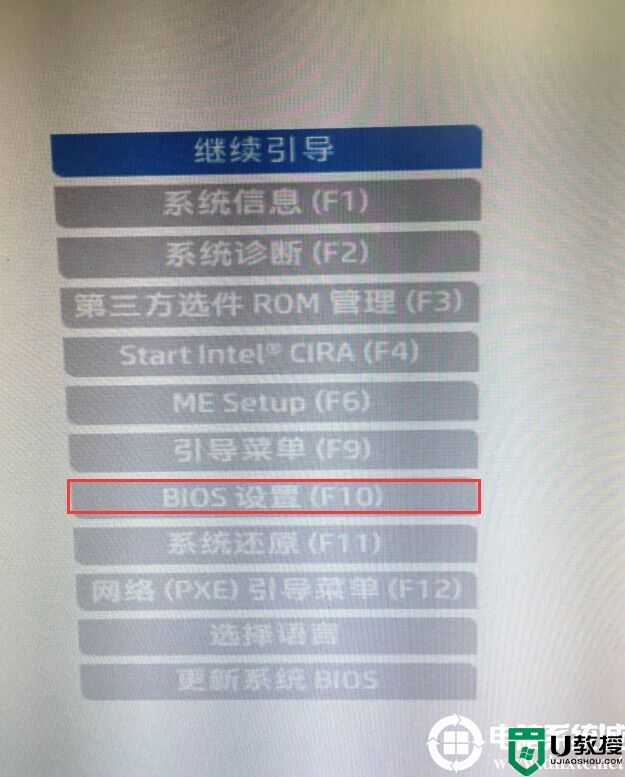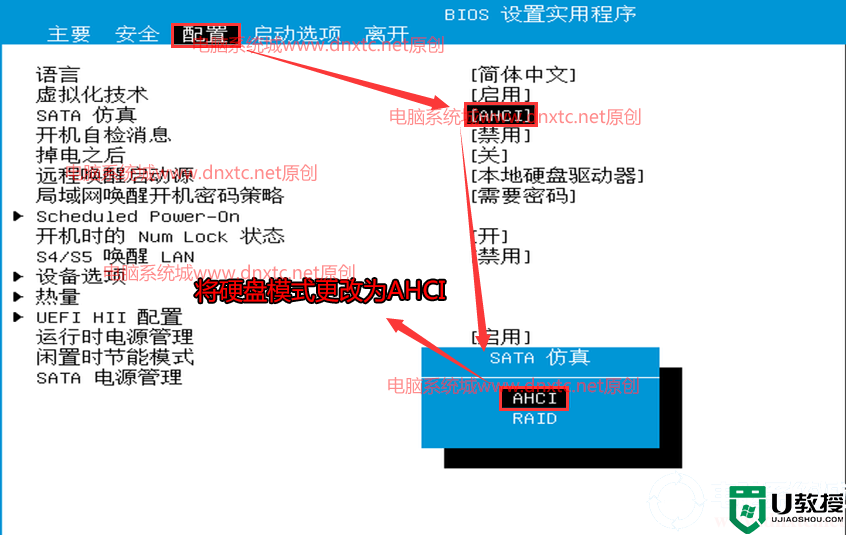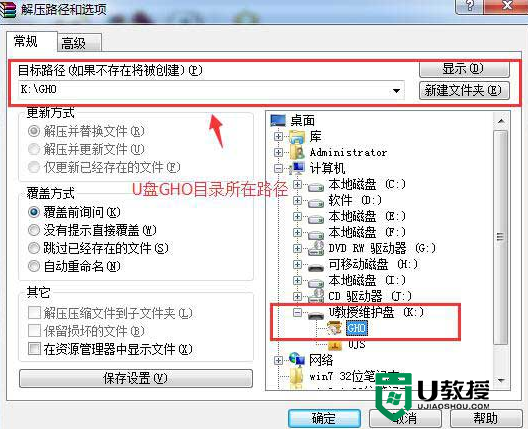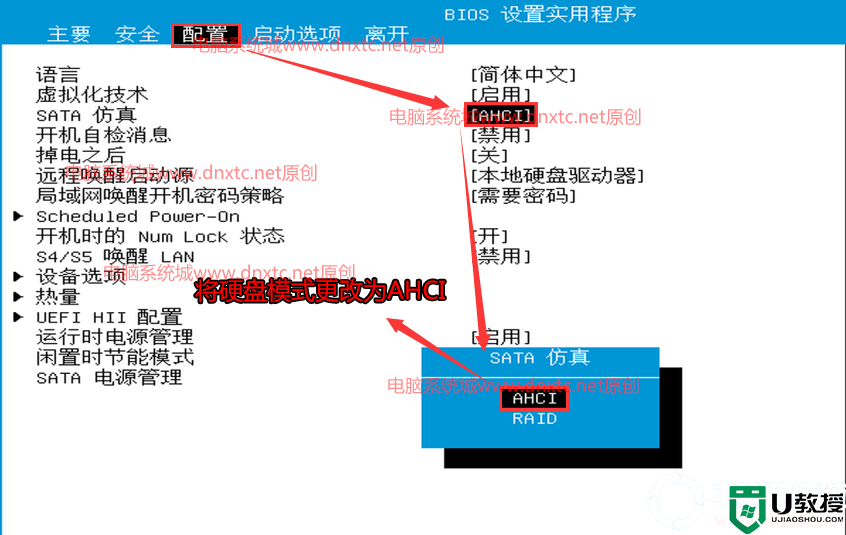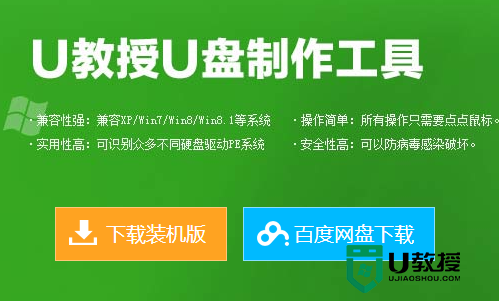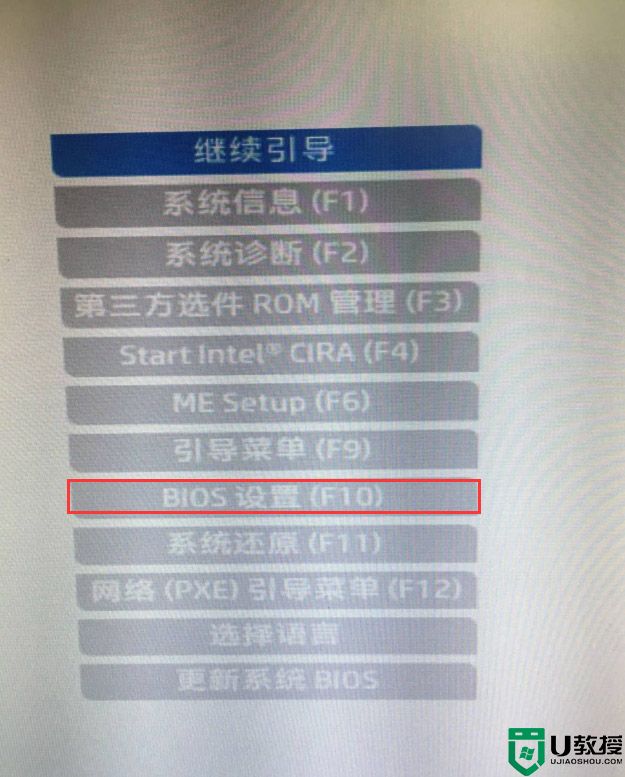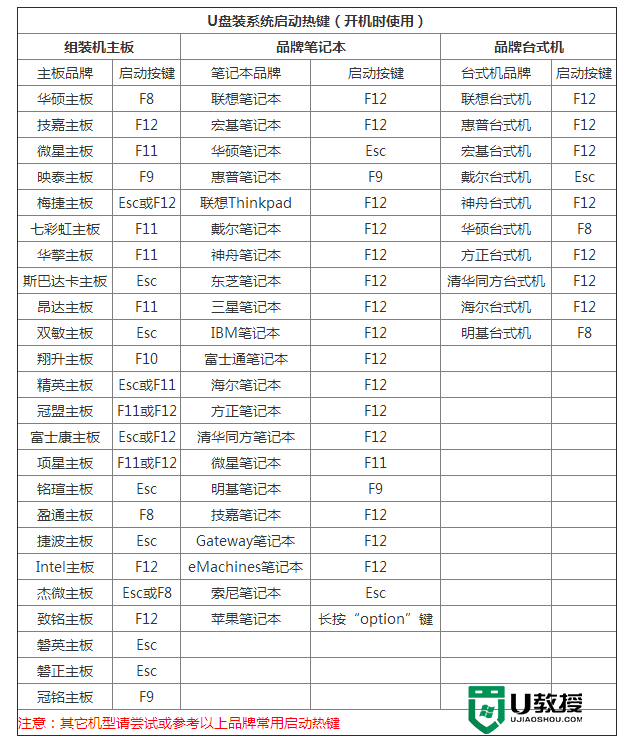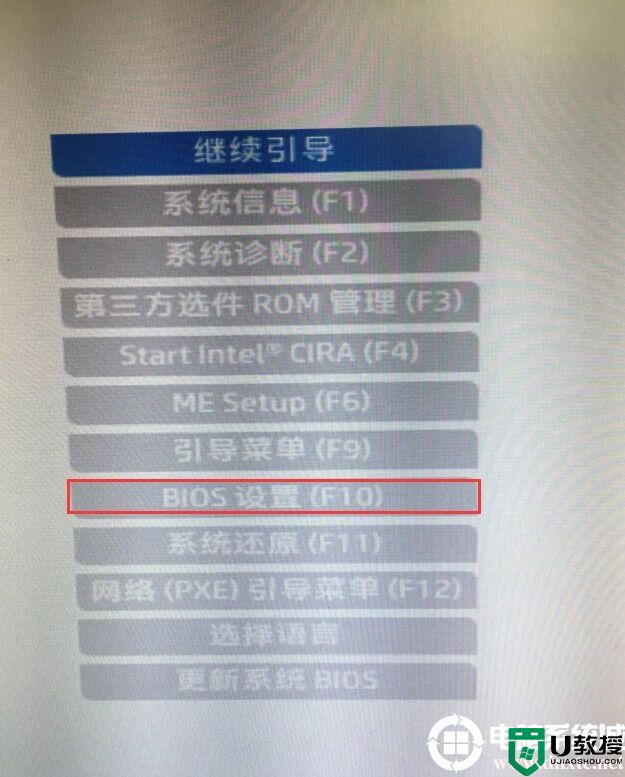惠普品牌台式机如何用u盘装win7系统
不同的电脑品牌,进入u盘启动的方式不同,那么惠普品牌台式电脑如何用U盘装系统呢?今天u教授小编就和大家说说惠普品牌台式机如何用u盘装win7系统。
惠普品牌台式机如何用u盘装win7系统:
a.准备好一个4G以上的U盘,然后下载U盘启动盘制作工具。
b.自行在网上搜索并下载系统镜像文件。
惠普品牌台式电脑安装win8系统操作步骤(我们在这里以安装win8为例):
一.把U盘制作成U教授U盘启动盘
a.安装并打开下载好的U教授U盘启动盘制作工具
b.将之前准备好的U盘插入电脑,U教授会自动识别并选为默认,如果有多个U盘可以在“选择U盘”的下拉框中选择要制作成U盘启动盘的U盘。
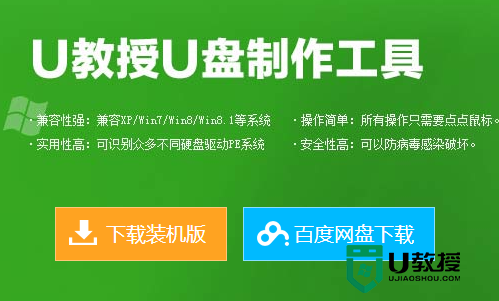
二.设置U盘启动
惠普品牌台式电脑台式电脑快捷键是“F12”
三.用U教授给惠普品牌台式电脑安装win8系统
a、把制作好并存有win8系统镜像文件的U教授u盘启动盘插在电脑usb接口上,然后重启电脑,在出现开机画面时用一键u盘启动快捷键的方法进入到U教授主菜单界面,选择【01】,按回车键确认选择,如下图所示:
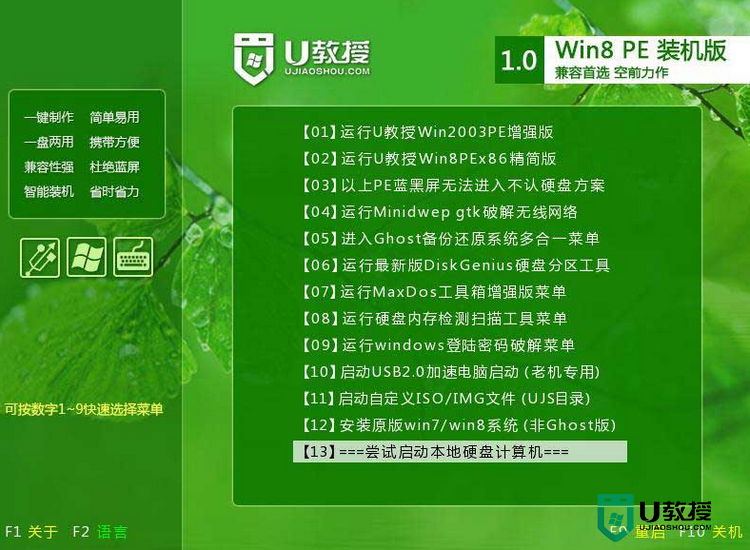
b、进入到win8PE系统桌面后,双击打开U教授pe装机工具(工具默认自动开启),然后选择U教授u盘启动盘中的win8系统镜像文件,U教授pe装机工具会自动加载win8系统镜像文件,单击选择c盘为系统安装盘,再点击“确定”按钮,如下图所示:
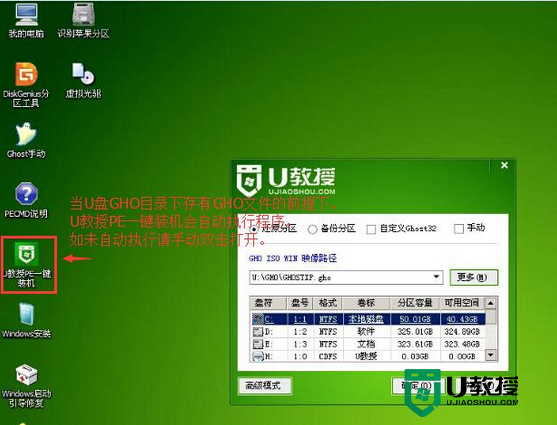
c、随即会弹出一个信息提示窗口,按工具默认选择,点击“确定”按钮即可,然后耐心等待win8系统镜像文件释放完成,并自动重启电脑,如下图所示:
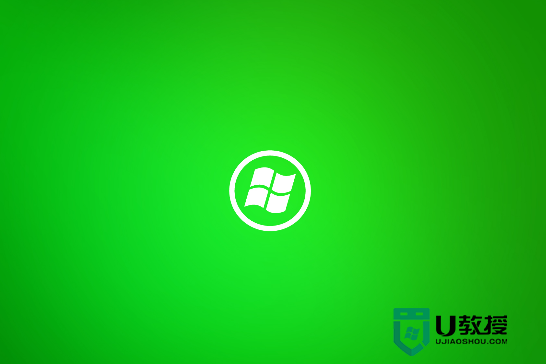
完成操作我们将电脑重启后,系统会自动开始安装后续程序,直到进入win8系统桌面。
以上就是惠普品牌台式机如何用u盘装win7系统的全部内容,还有其他的u盘装系统的教程欢迎大家上u教授查看详细的教程。