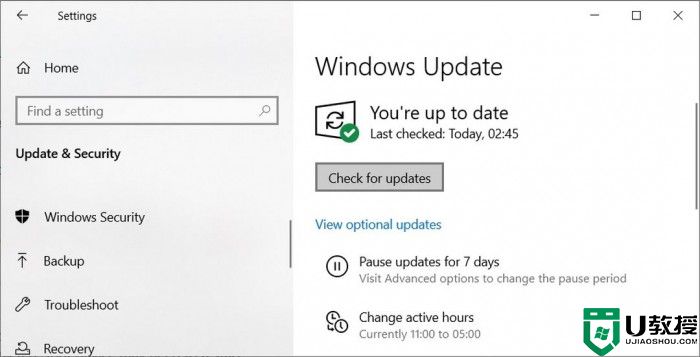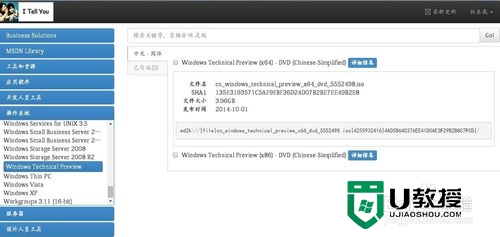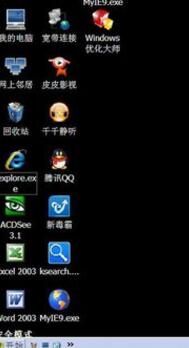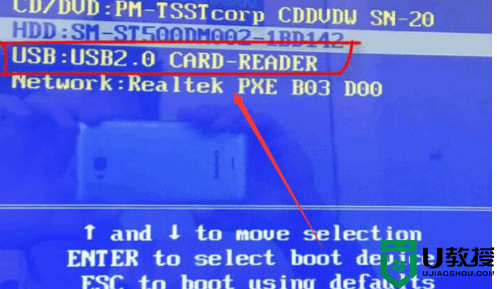win10正式版如何升级安装,win10正式版安装方法
很多用户想知道win10正式版如何升级安装,下面就跟大家分享安装的方法,有需要的用户可以看看。
win10正式版安装方法:
1、获取Win10正式版的windows更新文件推送下载。若你预订成功用户,不想等了,等不及了,可以用一个命令马上获得Win10正式版下载,笔者就是这样的安装的,详情参考笔者经验,Win7/Win8.1怎么快速获得Win10更新升级文件推送:http://jingyan.baidu.com/article/19192ad81caa07e53e5707f0.html
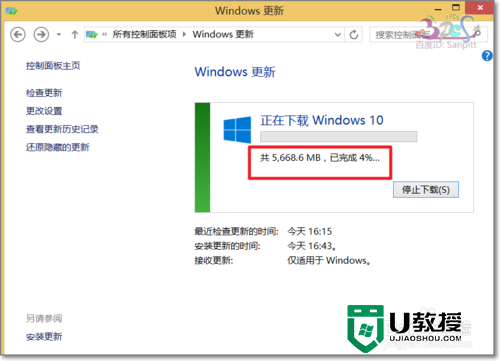
2、文件有点大,耐心等待,下载的过程可以随意用电脑做其他事情,Win10正式版更新文件下载完成后会自动弹出是否马上升级安装。
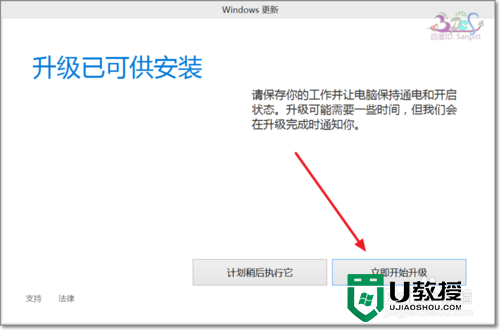
3、点击立即开始升级,电脑关闭为Win10正式版安装做准备。

4、电脑重新启动,进入Win10正式版升级安装,如图可以看到Win10安装分三个环节,慢慢等待吧,大概20分钟左右就好了,视个人电脑配置而定。
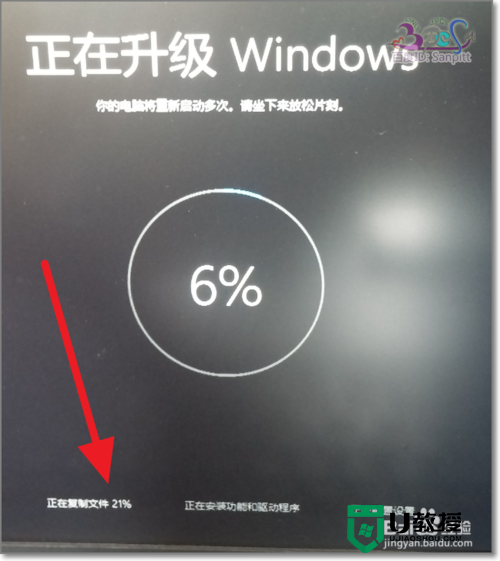
5、中间会重启几次,然后安装完成后进入Win10正式版配置环节。
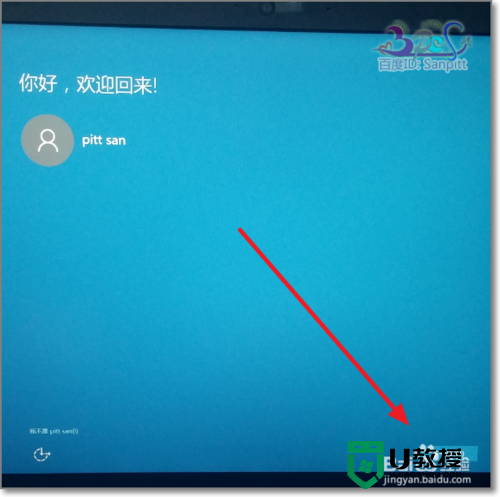
6、点击下一步,接受,中间操作一般普通,没有什么需要特殊注意的。

7、到了快速上手这里,若不有特殊需要配置自己的电脑,或并不知道自己应该怎么配置,则就直接使用快速设置吧
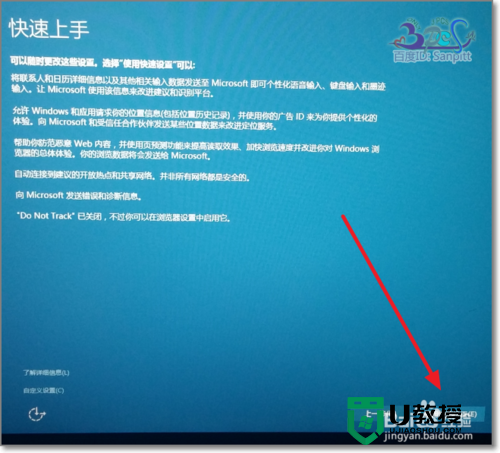
8、继续下一步,这里可以看看Win10正式版的新应用功能,新Windows的新应用。
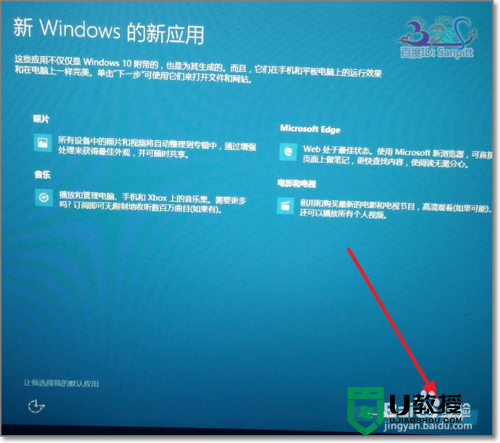
9、最后来到了,屏保界面,这个图片是Win10正式版默认的,之前三皮的电脑没有设置这样的图片,任意点击进入下一个画面。

10、来了用户登录界面,据说Win10正式版这张图片是纯照片,也就是用相机拍摄的照片。而电脑合成。

11、然后还需要几分钟的配置,也就是刚刚那么只是用户选择了什么样的配置,但Windows现在才统一执行这些配置操作。
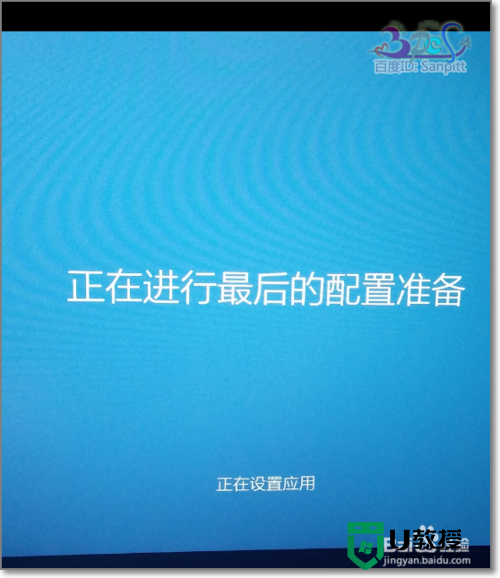
12、最后进入了Win10正式版的桌面,原来的所有软件都还可以使用的,开始菜单也回来了。

简单的几个步骤就能完成win10正式版的升级安装,大家还有其他的系统操作的问题都可以上u教授官网查看相关的教程。