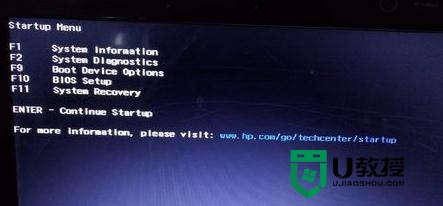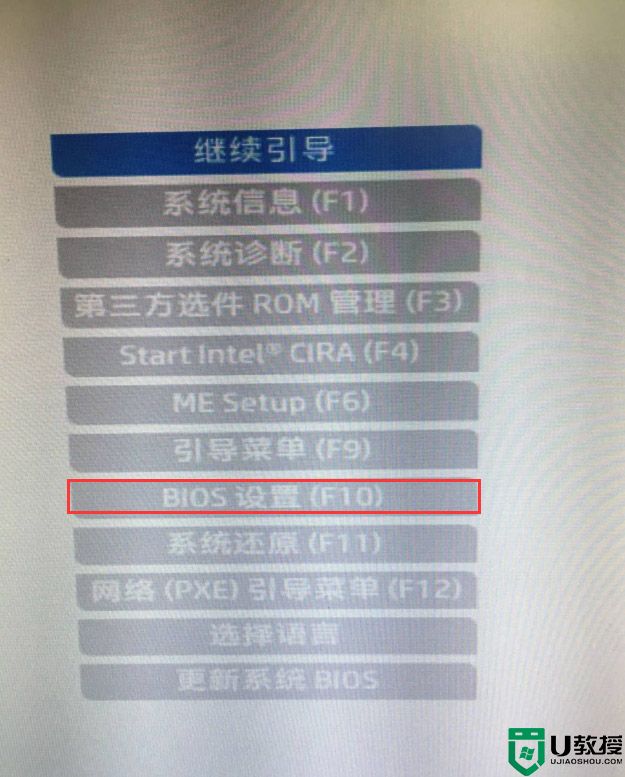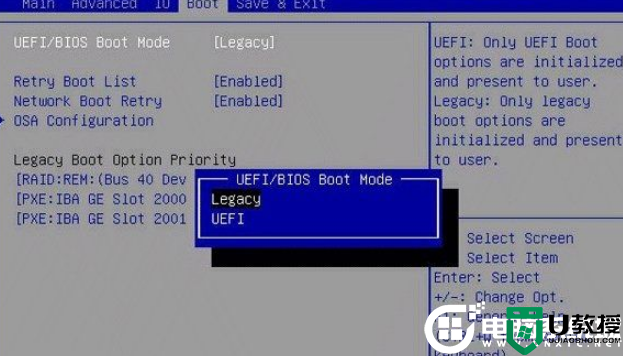hp笔记本u盘怎么重装系统
hp笔记本u盘怎么重装系统,现在安装系统的方法主要是使用U盘,U盘比光盘要耐用而且是可擦写的。空间也要大所以超来超受欢迎!下面以u教授u盘启动盘制作工具为例跟大家说说安装的方法。
hp笔记本u盘重装系统详细教程:
一、u盘启动盘制作(点击查看详细制作方法),基本根据提示完成启动盘的制作;
二、设置bios从u盘启动
1、HP电脑开机的时候快速按下【ESC】键,进入笔记本的Menu界面中.
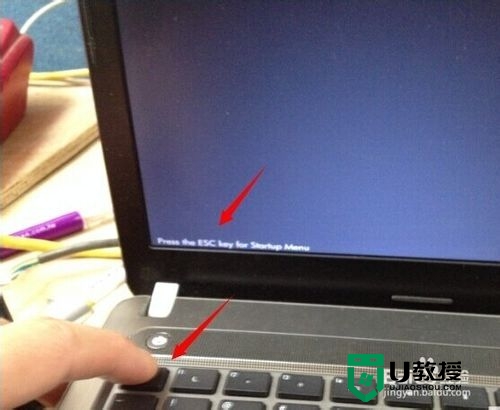
2、按F10进入【BIOS Setup】也就是COMS设置中去。
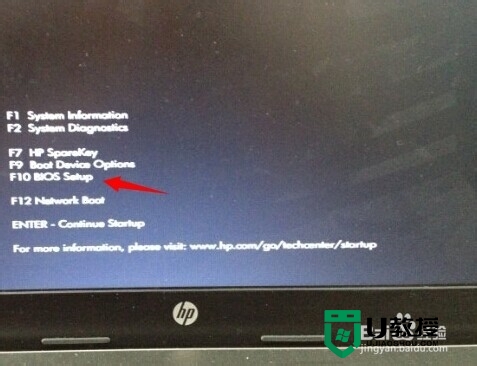
3、进入BIOS Setup中使用鼠标点击【System Configuration】项下就可以看到 Boot Options,点击进入。
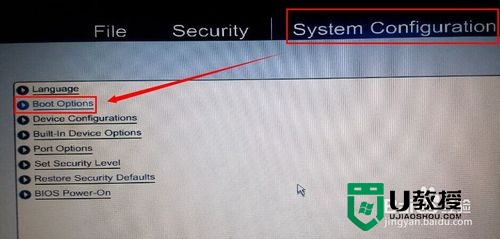
4、Boot Options 下把你要设置启动的U盘勾上保存就可以了。
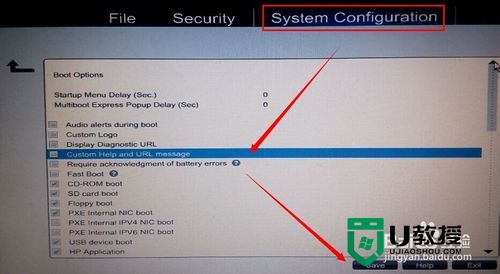
5、或是是在主板Menu界面中按F9【 F9 boot device options】进入启动设备选择,选择USB设备做为启动就可以了。
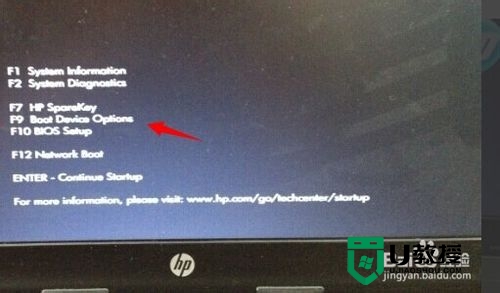
三、hp笔记本u盘怎么重装系统
1、把制作好并存有win8系统镜像文件的U教授u盘启动盘插在电脑usb接口上,然后重启电脑,在出现开机画面时用一键u盘启动快捷键的方法进入到U教授主菜单界面,选择【01】,按回车键确认选择。
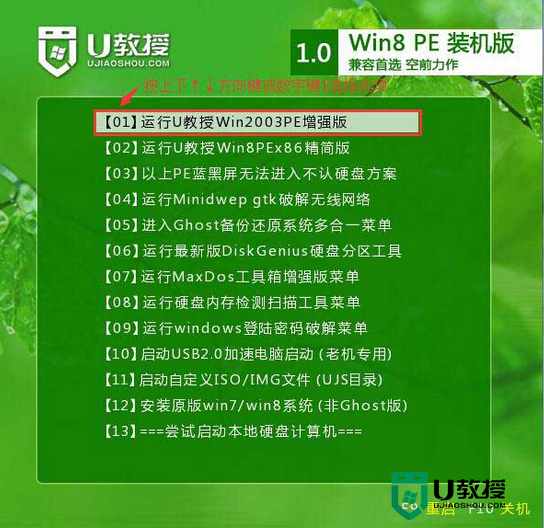
2、进入到win8PE系统桌面后,双击打开U教授pe装机工具(工具默认自动开启),然后选择U教授u盘启动盘中的win8系统镜像文件,U教授pe装机工具会自动加载win8系统镜像文件,单击选择c盘为系统安装盘,再点击“确定”按钮。
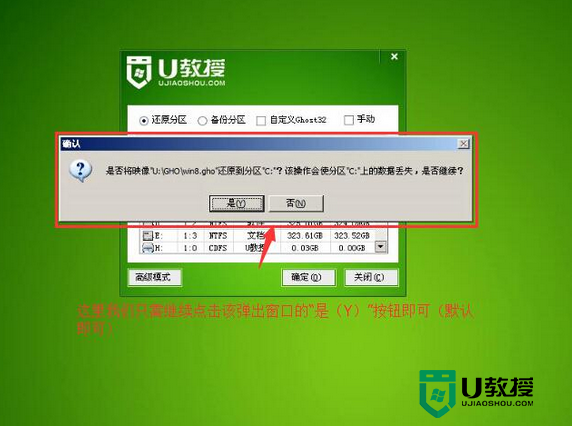
3、随即会弹出一个信息提示窗口,按工具默认选择,点击“确定”按钮即可,然后耐心等待win8系统镜像文件释放完成,并自动重启电脑,等待系统自动完成安装即可。
不清楚hp笔记本u盘怎么重装系统的用户,可以看看以上的教程,还有其他的u盘重装系统的疑问都可以上u教授查看解决的方法。