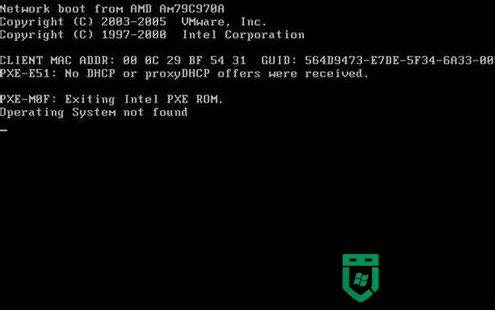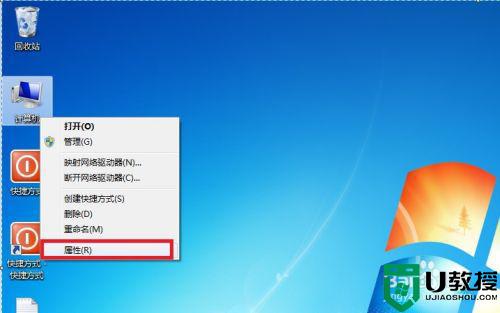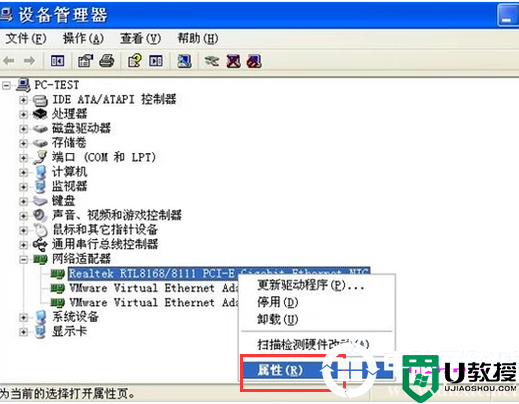电脑无法启动不能重装系统怎么办
有时候我们的电脑启动不了,要怎么办呢?如果是重装系统呢?可能这个问题难倒了很多人,那么下面就跟大家说说电脑无法启动不能重装系统怎么办。

电脑不能启动无法重装系统的解决方法:
一、需要准备的工具与素材:
1.大小4g左右,用来制作u盘启动盘的u盘一个,
下载上面所介绍的u启动u盘启动盘制作工具v4.4软件,相信大家对这个软件也不陌生,通过上面的介绍。
2.关于如何制作u盘启动盘的详细步骤,就不给大家在这边详细介绍了,但是,给大家提供了详细的参考教程: u盘启动盘制作教程
二、上面一切都准备好后,开始重装系统的具体步骤:
(1)下载一个后缀为“.iso”的win7系统镜像包;(不要把系统镜像包直接下载在u盘里,该镜像包会比较大,直接载u盘里,会影响速度,我们可以把系统镜像包载在带电脑的本地磁盘)
(2)把下载好的系统镜像包,复制到u盘里的GHO文件夹内;(不需要把系统镜像包解压出来,因为u启动pe里有“u启动pe一键装机工具”,可以直接识别并提取iso镜像文件里的gho文件,所以不必解压)
(3)通过按下我们本机电脑的快捷键(下面我们会提供详细的不同型号电脑的快捷键标), 之后会弹出一个窗口,我们只要利用好键盘上的方向键,来选择到u盘, 一般情况我们选择的时候都是选择跟usb有关或者是u盘的品牌英文名称,就知道是我们的u盘了,然后按下回车键进入u启动主界面了。
(4)总结的一些电脑品牌的快捷键:
主板品牌 启动按键 笔记本品牌 启动按键 台式机品牌 启动按键
华硕主板 F8 联想笔记本 F12 联想台式机 F12
技嘉主板 F12 宏基笔记本 F12 惠普台式机 F12
微星主板 F11 华硕笔记本 ESC 宏基台式机 F12
映泰主板 F9 惠普笔记本 F9 戴尔台式机 ESC
梅捷主板 ESC或F12 联想Thinkpad F12 神舟台式机 F12
七彩虹主板 ESC或F11 戴尔笔记本 F12 华硕台式机 F8
华擎主板 F11 神舟笔记本 F12 方正台式机 F12
斯巴达克主板 ESC 东芝笔记本 F12 清华同方台式机 F12
昂达主板 F11 三星笔记本 F12 海尔台式机 F12
双敏主板 ESC IBM笔记本 F12 明基台式机 F8
翔升主板 F10 富士通笔记本 F12
精英主板 ESC或F11 海尔笔记本 F12
冠盟主板 F11或F12 方正笔记本 F12
富士康主板 ESC或F12 清华同方笔记本 F12
顶星主板 F11或F12 微星笔记本 F11
铭瑄主板 ESC 明基笔记本 F9
盈通主板 F8 技嘉笔记本 F12
捷波主板 ESC Gateway笔记本 F12
Intel主板 F12 eMachines笔记本 F12
杰微主板 ESC或F8 索尼笔记本 ESC
致铭主板 F12 苹果笔记本 长按“option”键
磐英主板 ESC
磐正主板 ESC
冠铭主板 F9
注意:其它机型请尝试或参考以上品牌常用启动热键
(5)上述操作后,我们会进入u启动主菜单,这时候,我们只要通过方向键,选择到“【02】 运行U启动Win2003PE增强版(推荐)”,然后按下回车键。
(6)接着,我们会看到进入u启动win2003PE系统的界面,这时候,桌面上的“U启动PE一键装机”,一般都会自动运行的,如果没有的话,也不用着急,我们可以手动操作, 用鼠标双击该软件就可以了
(7)运行“U启动PE一键装机”工具后,该软件会自动识别ISO镜像文件(即刚才我们下载复制到U盘GHO文件夹里面的那个ISO镜像包),并自动提取里面的GHO文件。我们只需点击“确定(Y)”按钮即可!
(8)出现所示的窗口,我们只要点击“是(Y)”就可以了
(9)上述操作后,会出现正在解压的GHO窗口,此时我们无需作任何操作,只需耐心的等待其完成就好了
(10)进度条完成后,会自动弹出是否重启电脑的窗口,我们只要点击“是(Y)”就可以了,然后就会自动重启电脑,在重启的期间,我们要把u盘从usb接口拔出来, 最后电脑就会自动的完成安装系统。
关于电脑无法启动不能重装系统怎么办的问题,按照上述的步骤来处理就可以了,还有其他的电脑上的故障需要修复的话,都可以上u教授查找解决的方法,或者想尝试优盘重装系统的话,也可以官网查看。