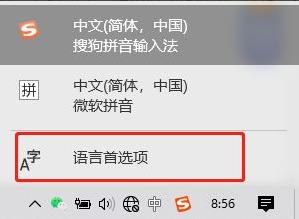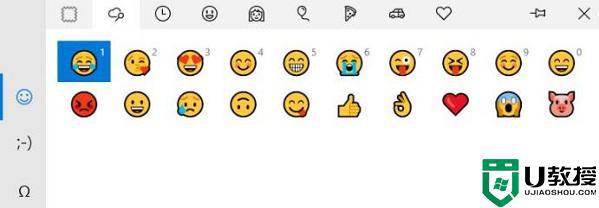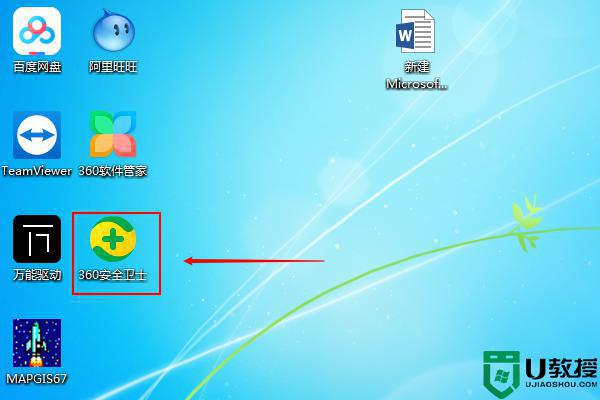微软输入法打不出汉字怎么办 微软拼音输入法打不出汉字修复方法
时间:2022-05-11作者:xinxin
我们电脑中安装的微软系统都有自带输入法功能,能够同时中英文两种输入模式,也符合用户的日常需求,不过最近有些用户反馈自己微软输入法在进行拼音打字的时候却总是打不出汉字,对此微软输入法打不出汉字怎么办呢?这里小编就来告诉大家微软拼音输入法打不出汉字修复方法。
具体方法:
方法一:
1、首先右击桌面的此电脑,然后点击“管理”。
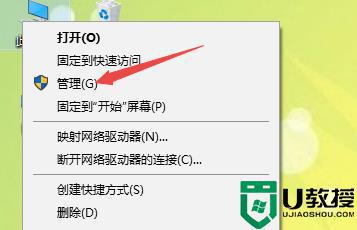
2、然后依次展开:
任务计划程序-任务计划程序库-Microsoft-Windows
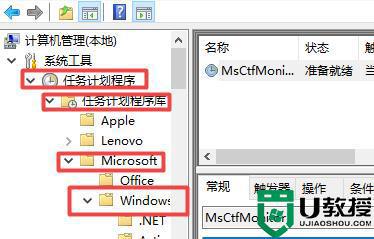
3、随后去点击“TextServicesFramework”。
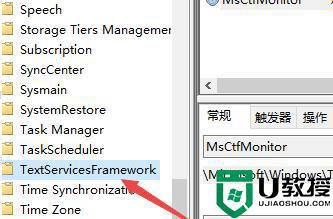
4、然后选择右侧的“msctfmonitor”。
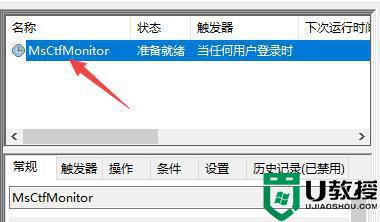
5、最后选择“启用”即可。
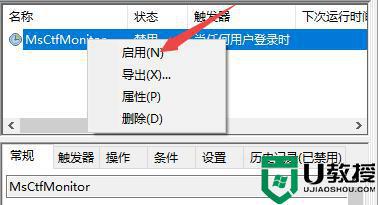
方法二:
1、按下快捷键“win+i”打开windows设置。
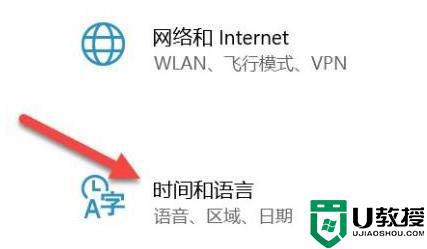
2、然后点击左侧的“语言”。
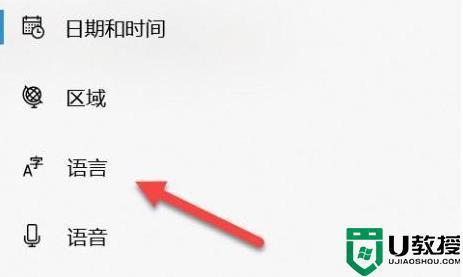
3、在语言中点击“选项”。
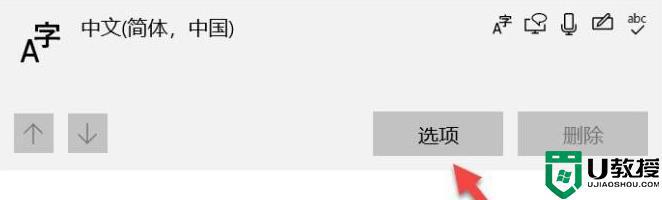
4、最后点击删除再重新安装即可。
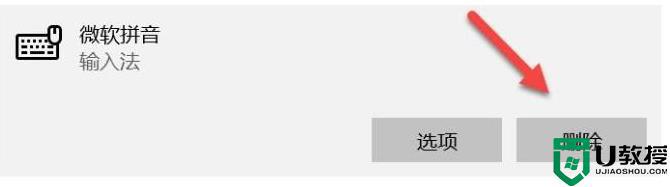
以上就是关于微软拼音输入法打不出汉字修复方法了,有遇到相同问题的用户可参考本文中介绍的步骤来进行修复,希望能够对大家有所帮助。