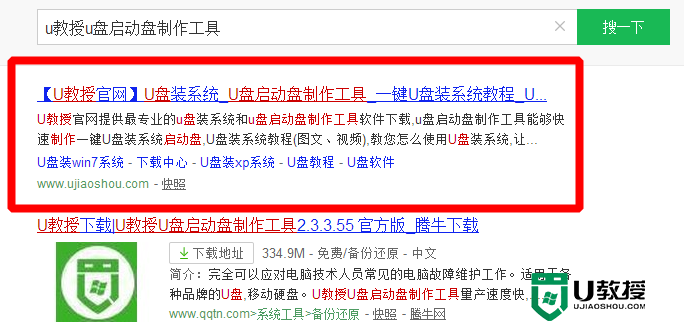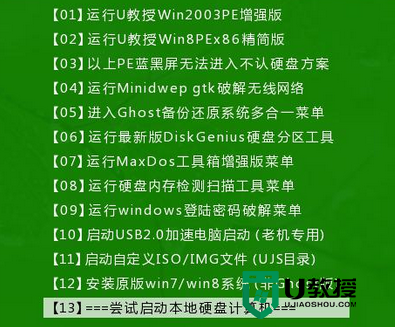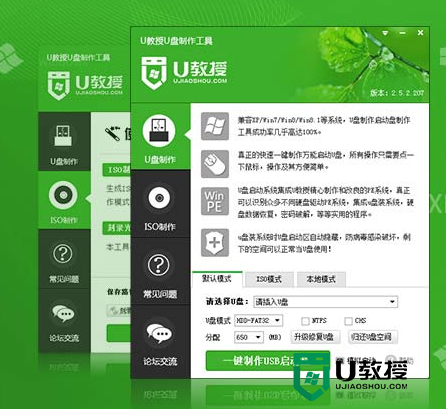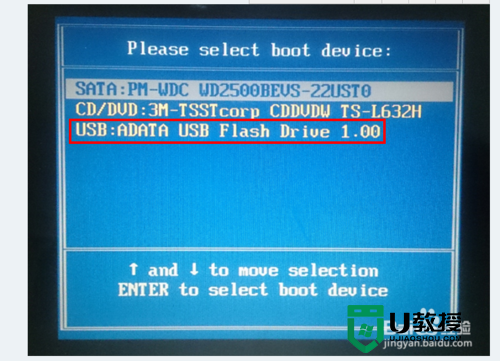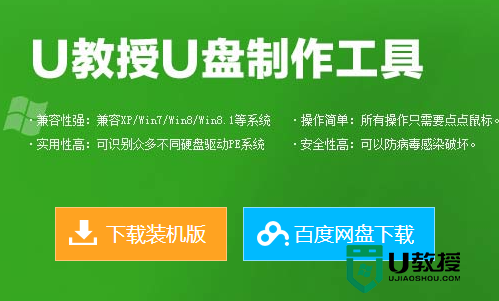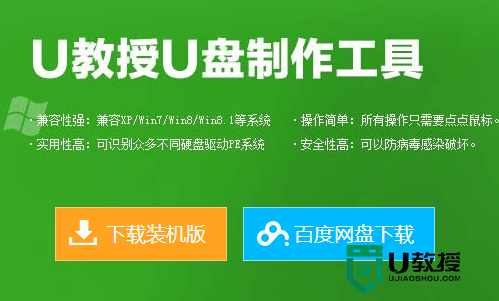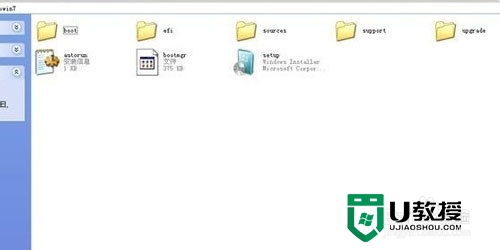台电优盘安装win7系统的方法【图文】
怎么用台电优盘安装win7系统,很多人都喜欢win7雨林木风旗舰版,因为它系统稳定快速,所以很多都想用u盘安装这个系统,但苦于无奈不知道怎么安装,那么就让小编告诉大家台电优盘安装win7系统的方法,保证大家都能学会如何安装。
台电优盘安装win7系统的方法:
1、前面跟大家分享了优盘怎么安装系统,先制作好u盘启动盘;
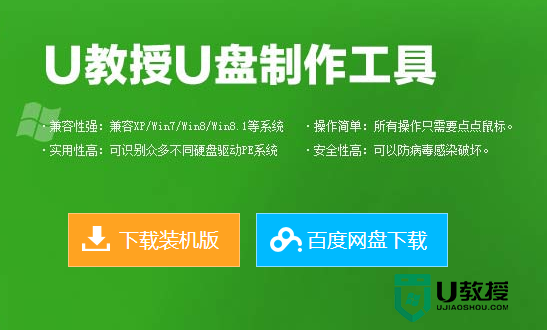
2、将已经使用u教授u盘启动盘制作工具制作好的u盘插入到笔记本电脑上usb插口(建议将u盘直接插入笔记本电脑的USB插口处),然后开机!
3、开启电脑后当看到开机画面的时候,连续按下键盘上的"F12"键,每种型号的电脑热键不同,可以参考下表。
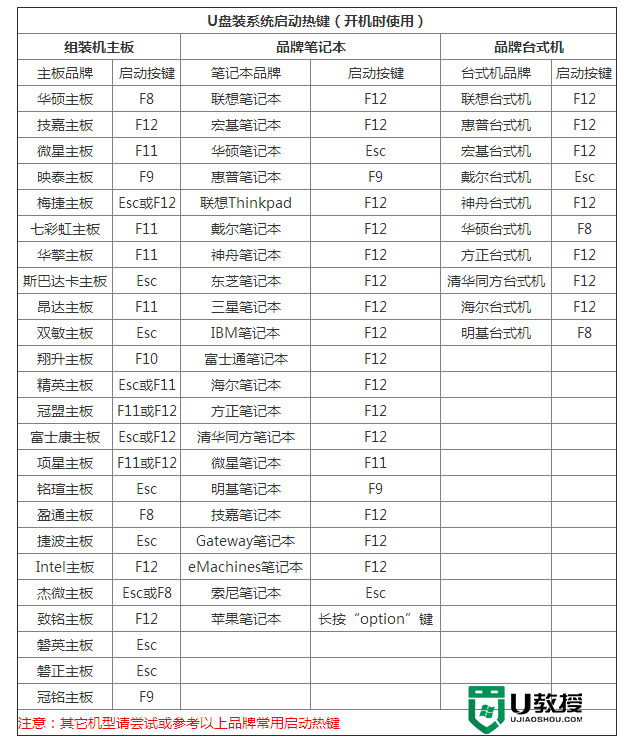
4、当我们连续按下快捷键F12以后将会进入到一个启动项顺序选择的窗口!
5、如下图所示:进入后的光标默认选择的选项是第一个“u盘启动”,可能有些人的默认第一个选项是电脑本地硬盘!
6、进入到u教授主菜单界面,并挑选【02】选项,按回车键承认挑选,如下图所示:
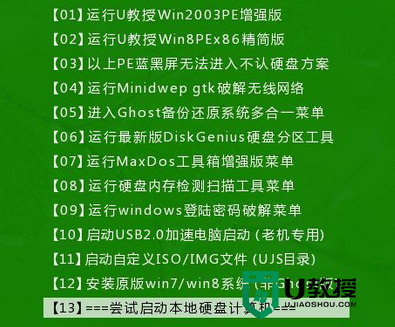
7、进入到u教授pe体系桌面后后,双击翻开u教授pe装机东西(默许已翻开),打开下来菜单,挑选u盘中预备的win7镜像文件,如下图所示:
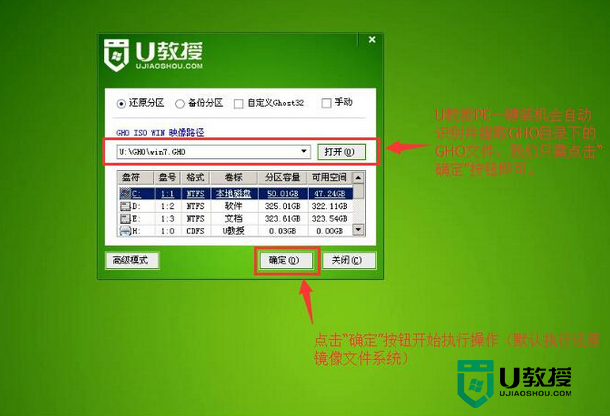
8、工具会主动加载gho文件,单击挑选c盘为体系盘,点击“确定”按钮持续,如上图所示:
9、接着在弹出的窗口中,按默许勾选,点击“是”按钮持续,如下图所示:
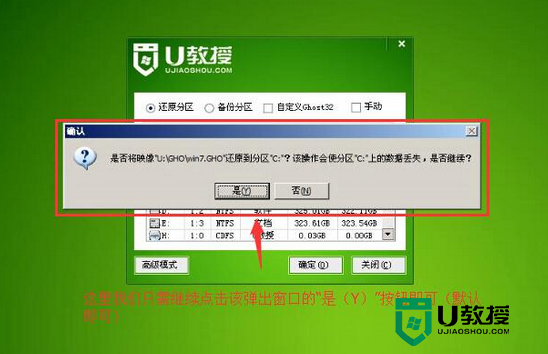
10、然后等候win8系统文件开释完结,并主动重启电脑完结后续程序安装,直到进入系统桌面即可,如下图所示:
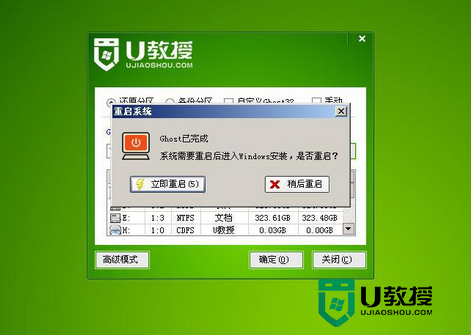
关于台电优盘安装win7系统的方法就跟大家分享到这里,希望以上的教程能帮到有需要的用户,还有其他的电脑系统的故障或者u盘装系统的问题都可以上u教授官网查看。