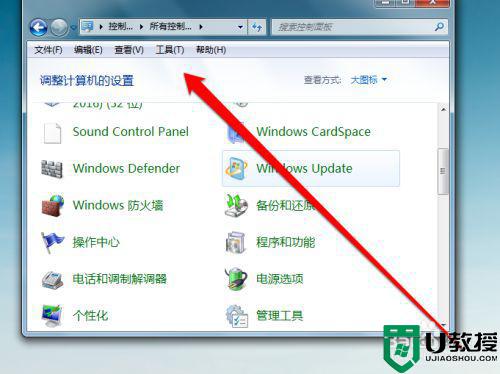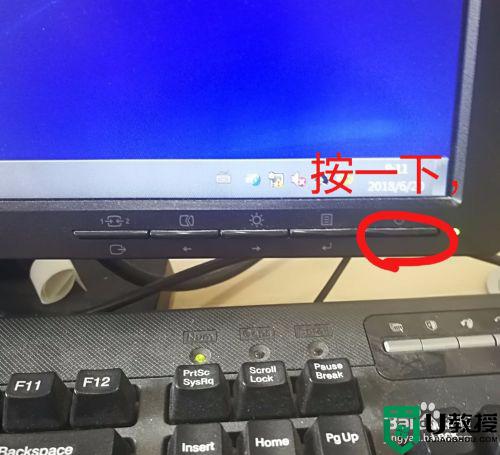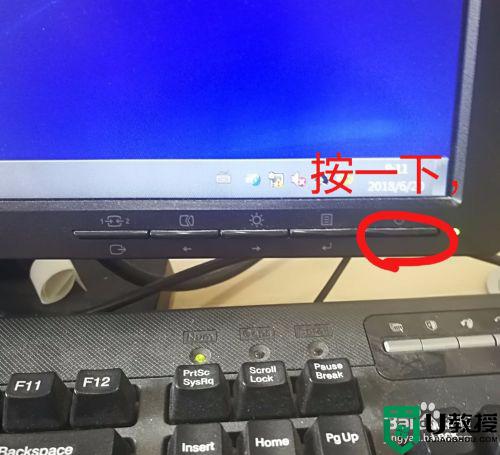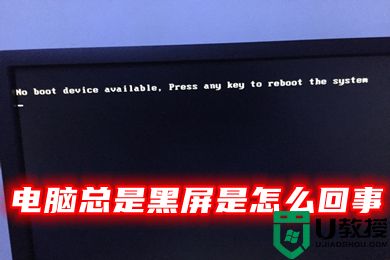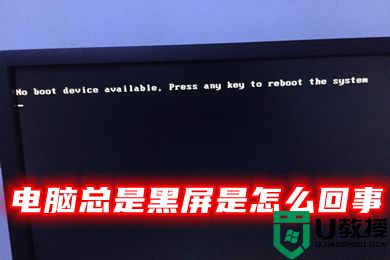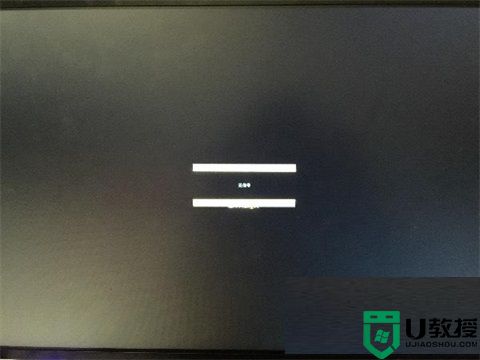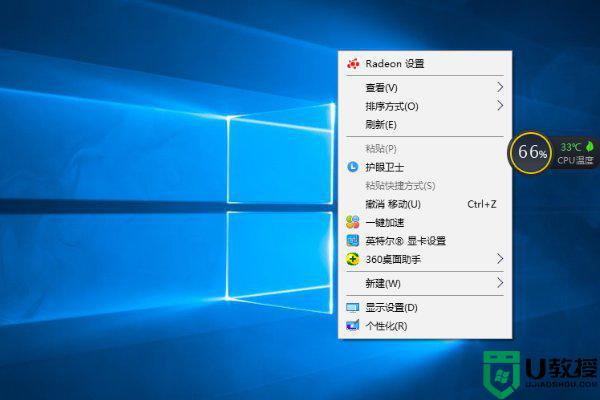台式电脑显示节电模式然后黑屏了如何解决 台式电脑显示节电模式然后黑屏了怎么办
时间:2022-05-14作者:yun
近日有用户在使用台式电脑的时候,遇到了会这样的问题,就是屏幕突然显示节电模式然后就黑屏了,很多人不知道遇到这样的问题要怎么办,其实不用担心,针对台式电脑显示节电模式然后黑屏了这个问题,本文给大家讲解一下详细的解决方法。
解决方法:
1.找到台式机屏幕右下方有几个按钮,点击最右边的那个按钮。正常情况下,屏幕就会变亮。
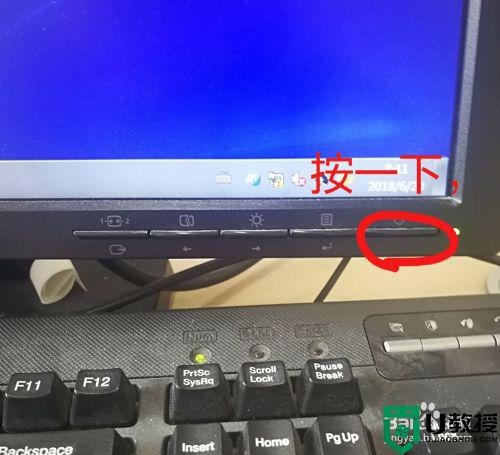 2.找到电脑的主机,然后长按主机上的启动键。通过重新启动电脑,可以解决大部分问题。
2.找到电脑的主机,然后长按主机上的启动键。通过重新启动电脑,可以解决大部分问题。
 3.如果还是不行的话,可以在电脑启动的时候。马上按键盘上的F11按键。
3.如果还是不行的话,可以在电脑启动的时候。马上按键盘上的F11按键。
 4.接着,在出现的界面中,选择“安全检测”,然后,就进入检测的界面。
4.接着,在出现的界面中,选择“安全检测”,然后,就进入检测的界面。
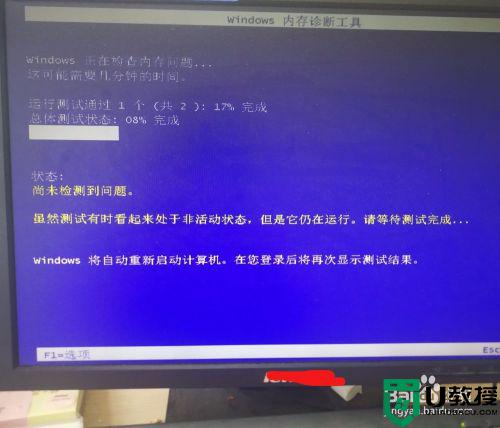 5.安全检测完之后,系统会自动去检测C盘,不要去动,等待就行了。
5.安全检测完之后,系统会自动去检测C盘,不要去动,等待就行了。
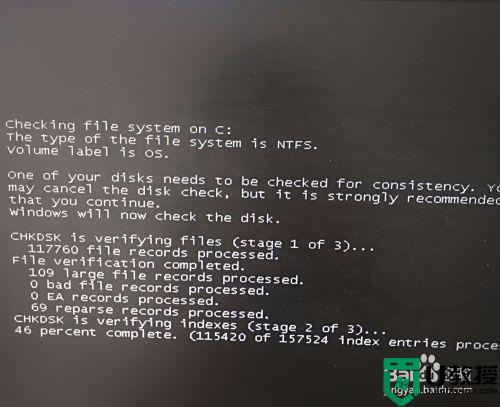 6.等待检测之后,系统就会自动启动,然后就进入界面。
6.等待检测之后,系统就会自动启动,然后就进入界面。
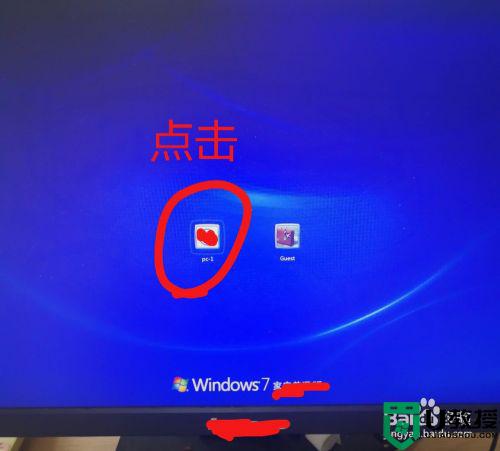 以上就是台式电脑显示节电模式然后黑屏了的全部内容,有遇到相同问题的用户可参考本文中介绍的步骤来进行修复,希望能够对大家有所帮助。
以上就是台式电脑显示节电模式然后黑屏了的全部内容,有遇到相同问题的用户可参考本文中介绍的步骤来进行修复,希望能够对大家有所帮助。