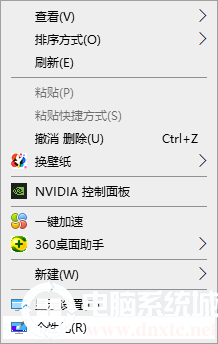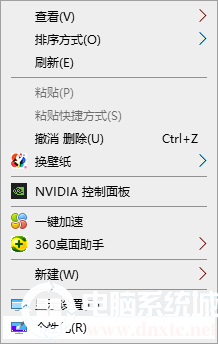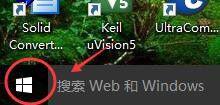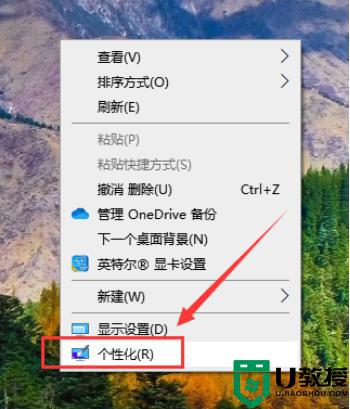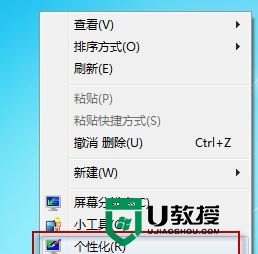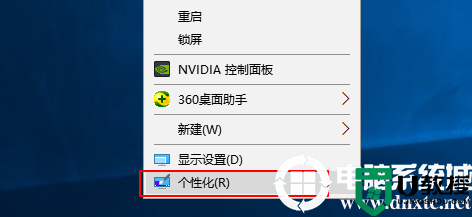win10桌面我的电脑图标怎么显示,win10找回我的电脑图标的方法
在桌面上显示我的电脑,本来是个很简单的事情,可是却因为在win10下,显得有点麻烦,今天就来看一下 win10桌面我的电脑图标怎么显示。
win10找回我的电脑图标的方法:
1、win10显示我的电脑,究其最主要的设定就在于其“桌面图标设置”里面,那这个“桌面图标设置”怎么找到呢?我来提供几种思路。第一个就是在电脑桌面上右键点击选择“个性化”。
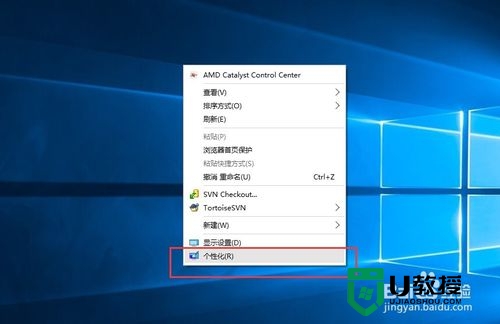
2、进入之后,就进入到个性化设置,的主界面,在左侧工具栏中依次选择点击“主题”-“桌面图标设置”
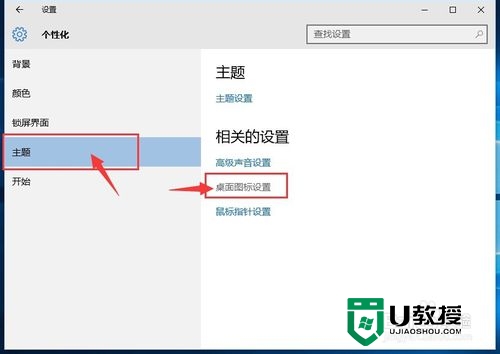
3、在“桌面图标设置”里面,我们可以看到“桌面图标”里面的“计算机”是没有被勾选的,
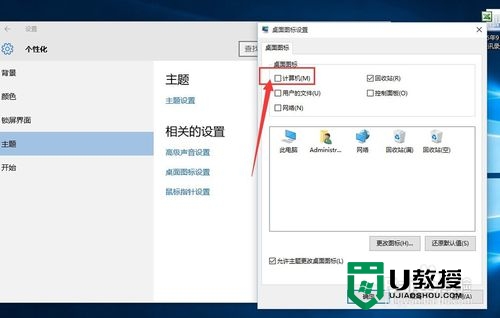
4、我们勾选“计算机”,然后点击“应用”和“确认”。这样,我的电脑(也叫:此电脑)就在桌面上显示出来了。
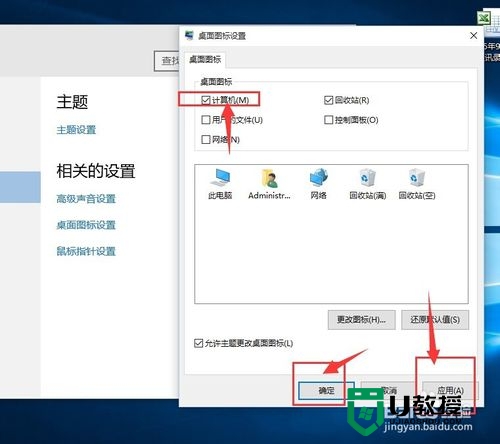
5、进入“桌面图标设置”的第二种途径就是,鼠标左键点击左下角的开始,然后选择点击“设置”。在设置里面,我们点击右上角的“个性化”,就转到第二步骤的过程了。
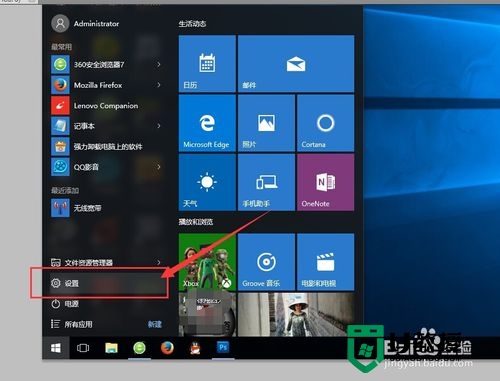
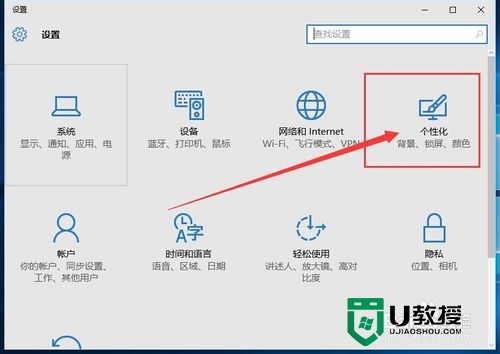
6、第三种途径就是,在电脑右下角的输入法控制栏目里面,点击“语言首选项”,然后再弹出窗口中,点击左上角“设置”左边的←(左箭头),然后选择“个性化”即可。
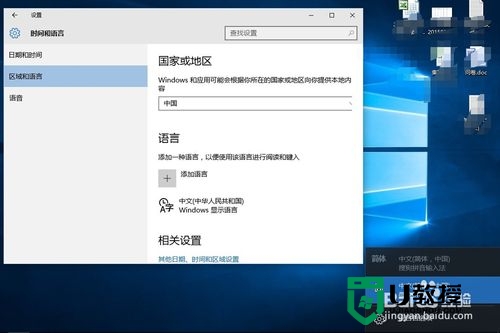
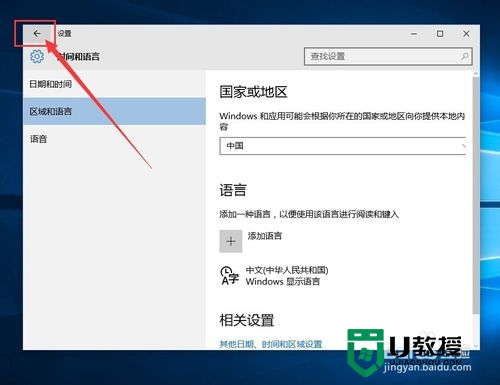
关于【win10找回我的电脑图标的方法】这里就跟大家介绍完了,还有其他的电脑系统使用的疑问,或者u盘装系统工具使用的疑问都可以上u教授查看解决的方法。