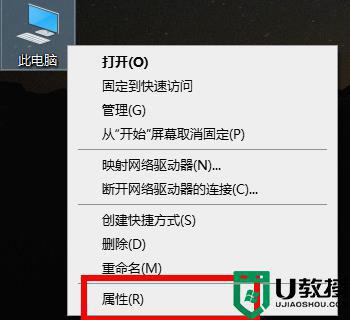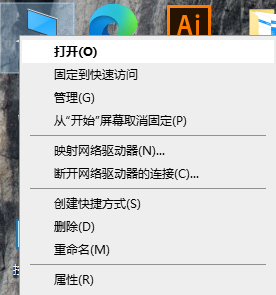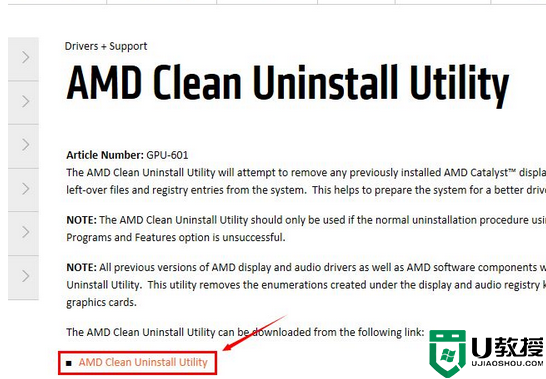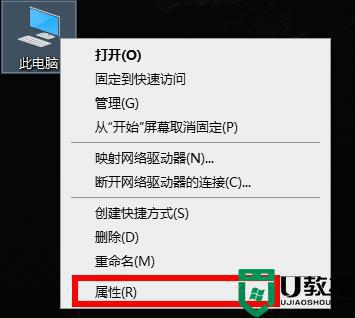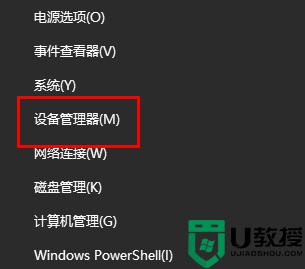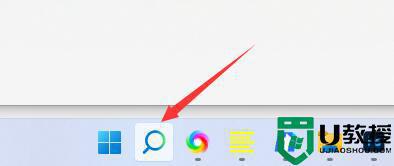ddu卸载显卡驱动怎么使用 ddu显卡卸载工具使用教程
显卡是电脑中重要的部件,要想正常使用,也是需要安装显卡驱动才可以,有时候会安装错显卡驱动或者显卡驱动有问题,那么就需要将其卸载,这个时候我们可以借助ddu工具来操作,那么ddu卸载显卡驱动怎么使用呢?本文这就给大家讲解一下使用教程。
具体步骤如下:
1、首先,我们运行“Display Driver Uninstaller.exe”程序软件。
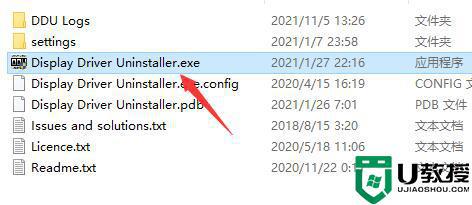
2、打开后,在右下角可以修改为“简体中文”。
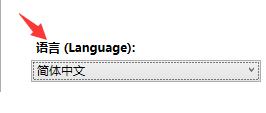
3、接着在右上角可以选择设备种类,“显卡”或者“声卡”。

4、在下方选择我们的设备供应商。
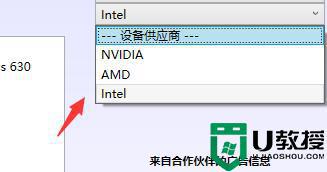
5、选择完成后点击下方按钮,可以恢复设备的默认设置。(也可以不使用)
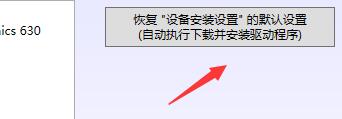
6、在左上角选择我们需要的模式,就可以清除显卡驱动了。
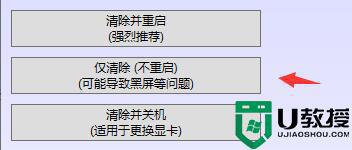
7、如果觉得操作比较复杂的话可以使用驱动人生软件来进行解决,不仅可以卸载驱动,还可以一键安装一切必备的相关驱动哦,非常便捷。
ddu卸载显卡驱动使用方法大全:
1、点击左上角的“选项”可以修改设置。
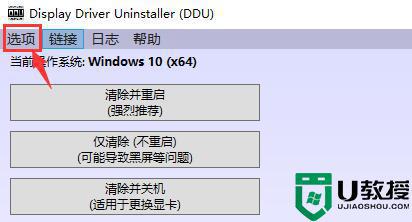
2、在常规设置中可以修改各种基础设置,建议根据下方图片进行设置。
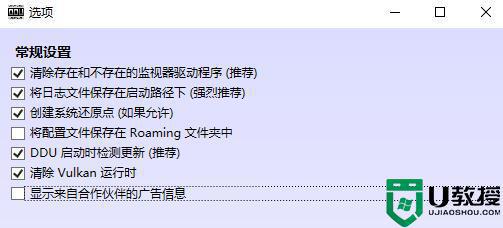
3、如果我们使用的是n卡,可以单独设置卸载项目。
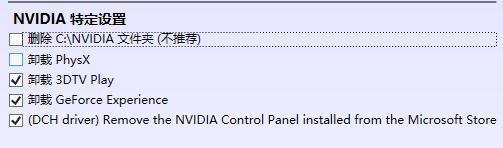
4、如果我们使用的是A卡,也可以在下方进行单独设置。
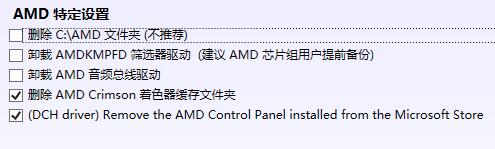
5、下面的几个选项建议如图所示进行设置,设置完成后“关闭”
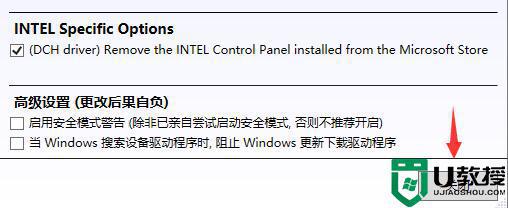
6、对于这三种清除模式,一般来说我们选择“清除并重启”
7、如果选择“仅清除”虽然不需要重启,但是可能会出现黑屏问题。
8、如果我们是要更换显卡设备的话,那就选择“清除并关机”
9、最后,小编建议大家在安全模式中使用这款软件,可以有效避免出现闪退、崩溃问题。
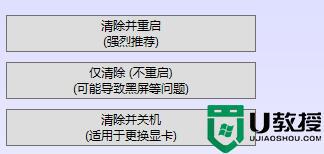
上述给大家讲解的就是ddu显卡卸载工具的详细使用教程,想要卸载显卡驱动或者更换显卡的话都能用这款软件,希望帮助到大家。