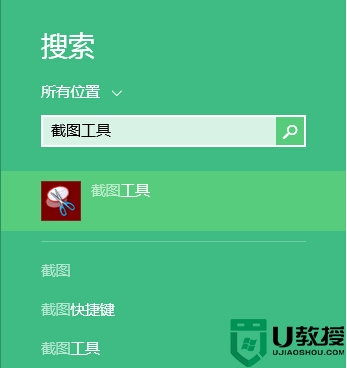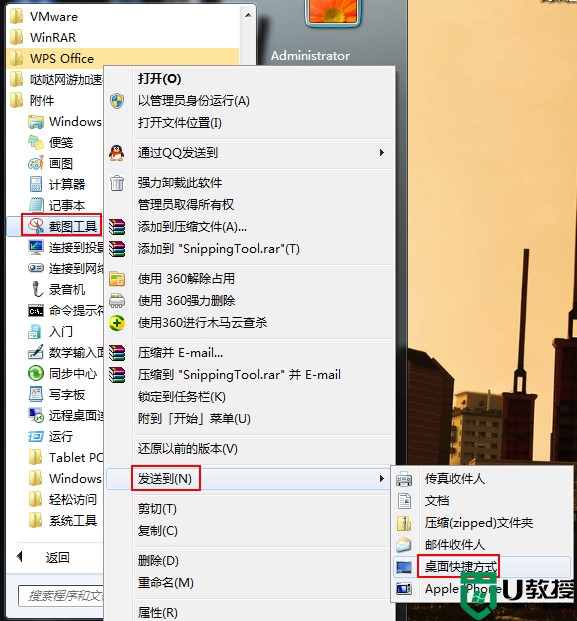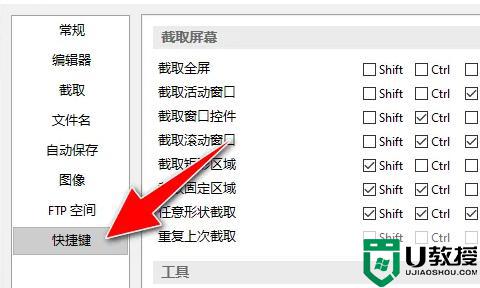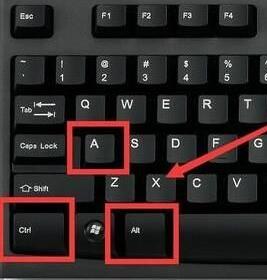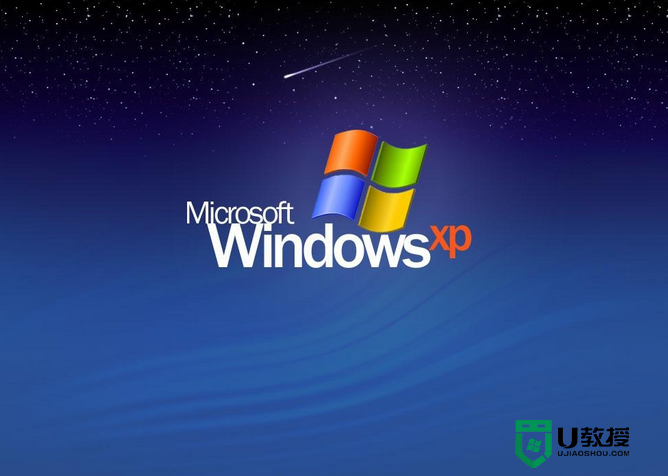win10设置系统截图工具快捷键的方法【图文】
时间:2016-09-02作者:ujiaoshou
平时我们工作中少不了截图,有网的时候习惯用QQ截图,没网的时候,我们可能会下载第三方的截图软件,第三方的软件可能包含很多广告插件,用的时候比较烦人,今天给大家介绍下win10设置系统截图工具快捷键的方法。
win10设置系统截图工具快捷键的方法:
1、在搜索框直接搜索截图:
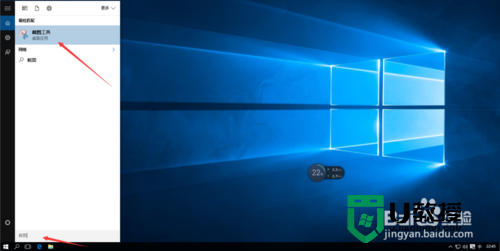
2、打开文件位置:
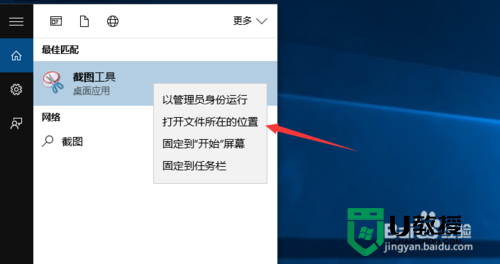
3、选中截图工具,右键,选择属性:
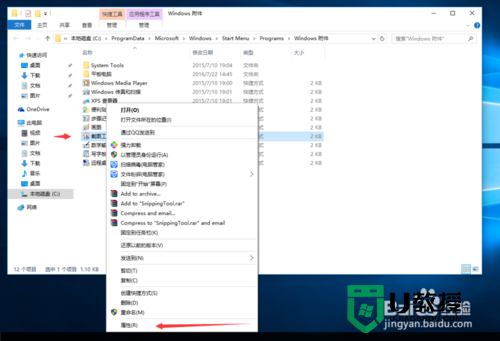
4、在快捷键栏位中输入你习惯的快捷键,我这里设置的是F1键:
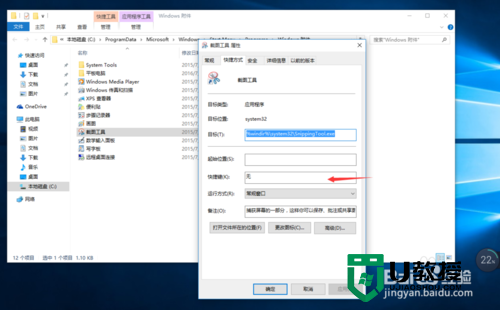
5、点击确定,这里会弹出一个提示,直接点击确定就行了,
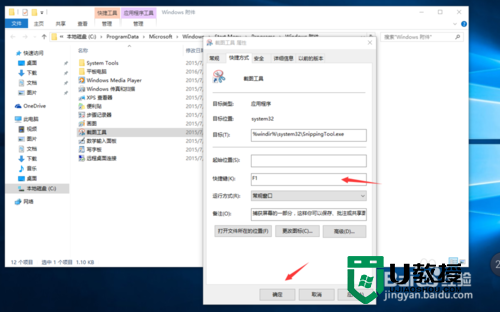
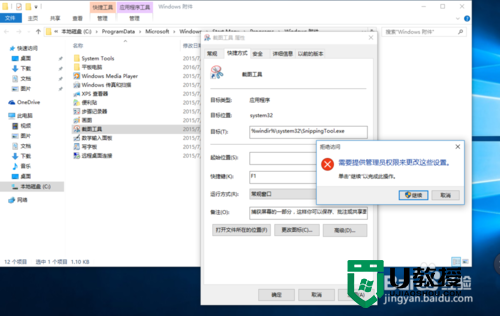
6、按我们设置的快捷键就能快速截图了,是不是很方便。
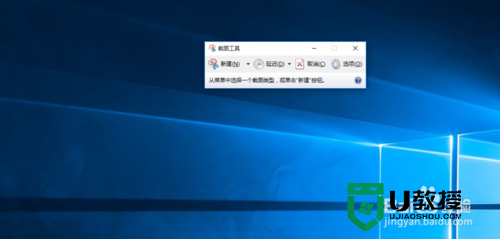
win10设置系统截图工具快捷键的方法到这里就跟大家介绍完啦,根据上述的教程相信大家很快就能解决问题。身边的小伙伴如果有其他的电脑的问题,或者是u盘装系统的疑问,都欢迎上u教授官网查看相关的教程。