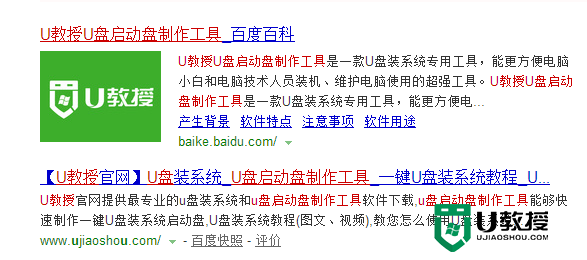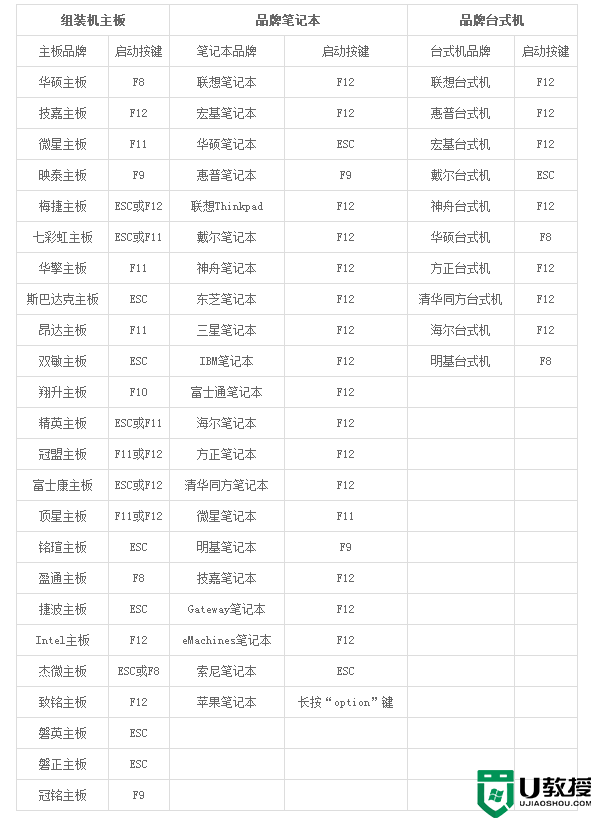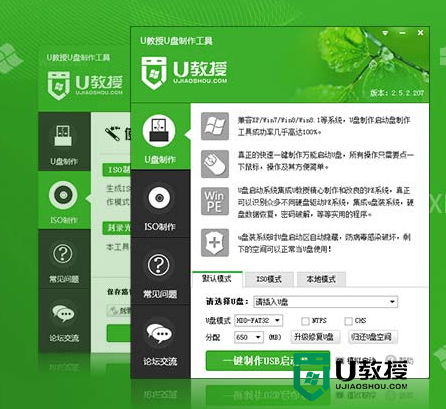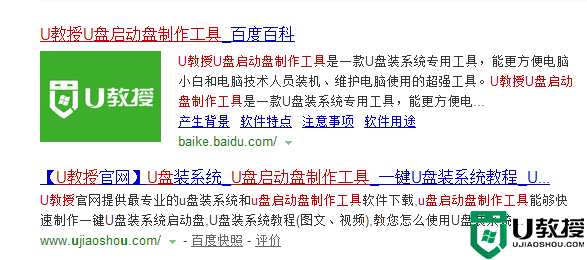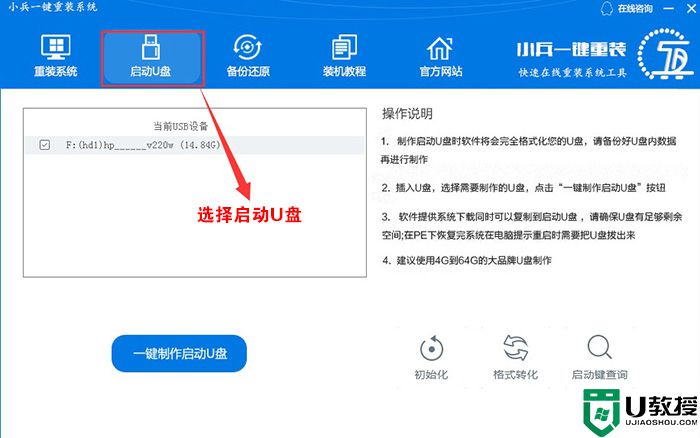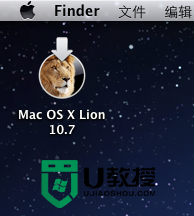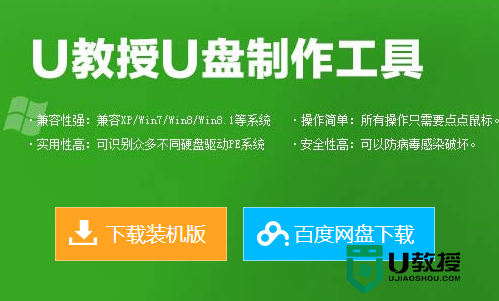u盘装系统教程win7装机步骤分享,u盘装win7技巧
电脑出现故障是很常见的事情,如果你不是技术控,弄不明白故障出现在哪的话,只要不是电脑硬件问题,都可以通过重装系统来解决,而且不需要光驱和系统盘就可以快速重装win7系统,下面是u盘装系统教程win7装机步骤分享,感兴趣的用户可以看看。
u盘装win7技巧:
准备工作:
1、一个4G以上的U盘。
2、下载u教授u盘启动盘制作工具。
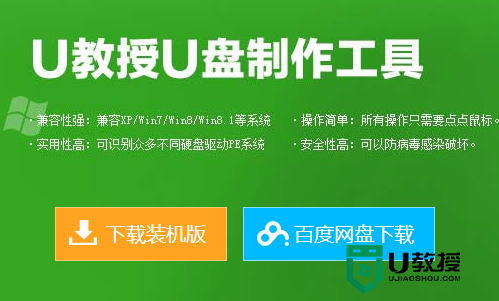
3、备份好u盘内的重要文件。
u盘装系统教程:
1、将事先准备好的U盘连接上电脑,在桌面的U教授快捷方式上选择以管理员身份运行;
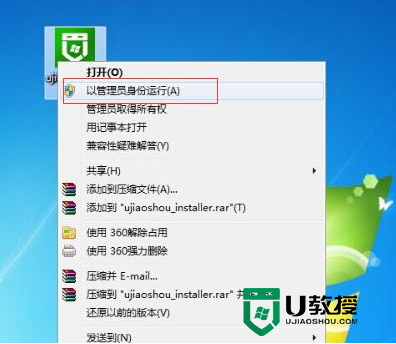
2、打开程序后,我们再选择好要制作的U盘;
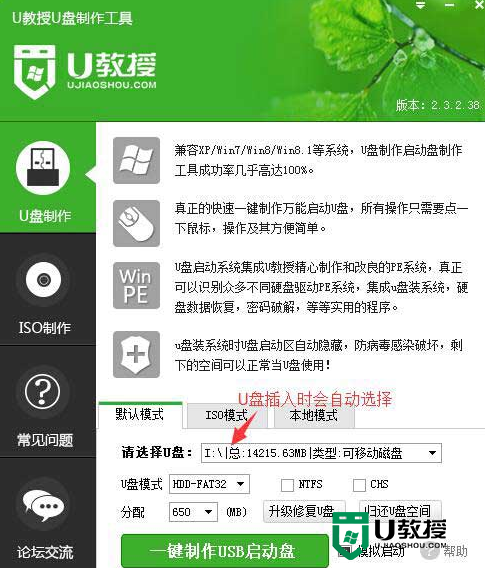
3、点击“一键制作USB启动盘”按钮 ,程序会提示是否继续,确认所选U盘无重要数据后开始制作。
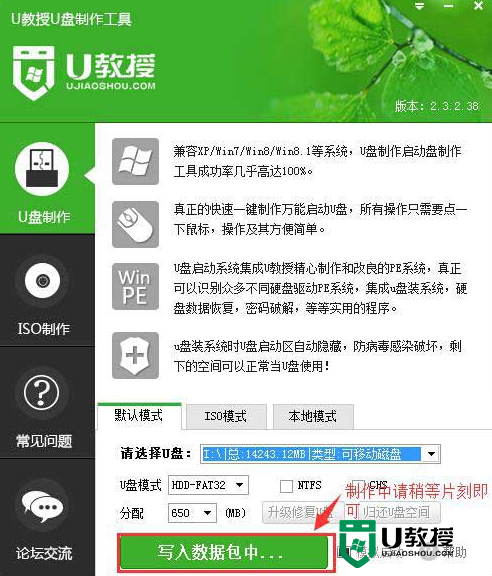
4、把制作好的U教授U盘启动盘连接上电脑,然后开机,开机画面出现的时候按住热键进入到bios设置,将u盘设置为启动项;
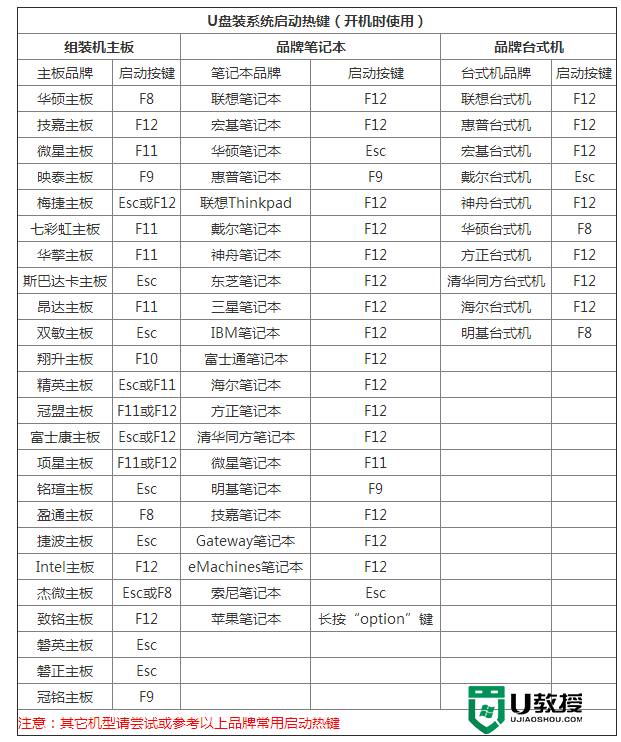
5、进入到U教授启动主菜单界面后,选中“运行U教授Win2003 PE增强版”;
6、双击U教授PE一键装机,等软件自动提取GHO目录下的GHO文件,弹出的提示选中“是”;
7、等待解压GHO文件的进度条完毕后会自动弹出是否重启电脑的窗口,我们现在只要点击"是(Y)"按钮即可;
8、电脑重启时拔出U盘,之后系统便会自行安装win7系统,直到进入电脑桌面为止那就表示win7系统安装完毕了。
关于u盘装系统教程win7装机步骤分享,现在大家可以根据上述的步骤来处理。下次大家再遇上难以解决的系统故障,或者是u盘装系统的疑问都可以上u教授查看对应的解决方法。