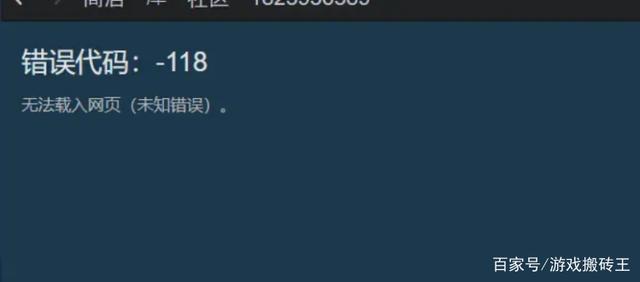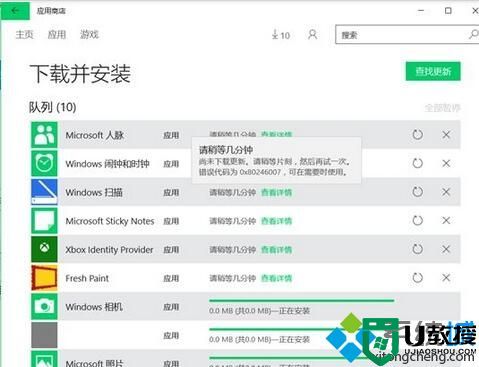Microsoft Store微软商店无法安装应用程序错误代码0xC002001B如何修复
很多小伙伴都喜欢通过Microsoft Store微软商店来下载并安装各种应用程序,但是有时候也会碰上一些错误,就有小伙伴反映说Microsoft Store微软商店无法安装应用程序,并提示错误代码0xC002001B,不知道遇到这样的问题该怎么办,为此本文给大家讲述一下详细的解决方法。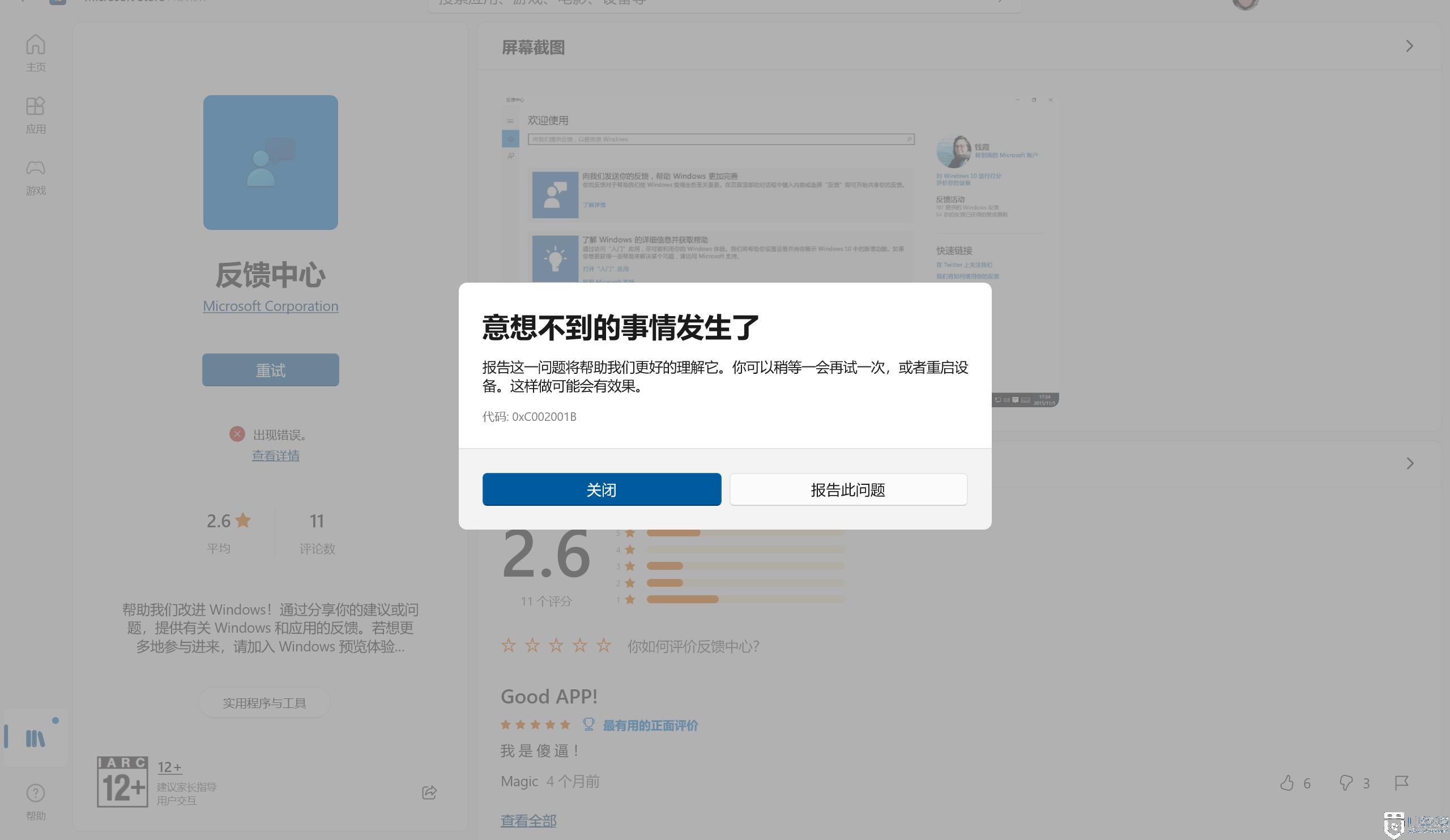
操作方法:
方法一:
请您依次尝试以下操作。
一、调整网络连接
1、建议您先尝试更换网络连接,比如连接个人手机热点,再使用 Microsoft Store 进行尝试。如果您连接了 VPN 或下载了第三方防火墙应用,建议断开 VPN,卸载第三方防火墙应用。
2、按 “Windows 徽标键+X”,启动 “Windows PowerShell(管理员)”,输入以下命令,回车后重启设备:
netsh winsock reset
二、更改 DNS
1、右键网络连接图标,选择 “打开网络和共享中心”。
2、点击现在连接的网络名称,打开网络状态窗口,点击 “属性”,在网络属性窗口中双击 “Internet 协议版本4 (TCP / IPv4)”。
3、将 DNS 服务器手动设置为 “4.2.2.1” 和 “4.2.2.2”,确定后重试。
三、清理应用商店的缓存
按 “Windows 徽标键+R”,键入“WSReset.exe”,回车运行,等待黑色窗口消失。
四、重置应用商店
启动 “设置”>“应用”>“应用和功能”,在左边的列表中找到 Microsoft Store,点击 “高级选项”>“重置”。
五、调整 Internet 选项
启动控制面板,选择 “Internet 选项”>“高级” 选项卡,勾选 “使用 SSL 3.0”、“使用 TLS 1.0”、“使用 TLS 1.1”、“使用 TLS 1.2”,应用后重启设备,查看能否解决问题。
六、重新部署应用商店 (不建议轻易使用)
在打开的 “Windows Powershell(管理员)” 窗口中输入以下命令:
get-appxpackage *store* | remove-Appxpackage
再次安装:
add-appxpackage -register "C:Program FilesWindowsApps*Store*AppxManifest.xml" -disabledevelopmentmode
希望此条回复可以帮助到您。
方法二:
设置→Windows更新→查看历史更新记录→卸载更新,卸载一下KB5013942和KB5013624
然后重启电脑,再尝试使用应用商店。
于此相关的可能性:
卸载应用商店后,再次安装时显示异常,无法打开应用商店。
其他用户账户内应用商店正常,但当前使用的用户账号应用商店仍然无法打开。
可以卸载上述补丁后,再尝试安装一下应用商店:
右键单击开始菜单→Windows 终端(管理员)→输入:
01add-appxpackage -register "C:Program FilesWindowsApps*Store*AppxManifest.xml" -disabledevelopmentmode
add-appxpackage -register "C:Program FilesWindowsApps*Store*AppxManifest.xml" -disabledevelopmentmode
(按下Enter键)
关于Microsoft Store微软商店无法安装应用程序错误代码0xC002001B的详细解决方法就给大家介绍到这里了,遇到一样情况的话,可以学习上面的方法来解决看看吧。