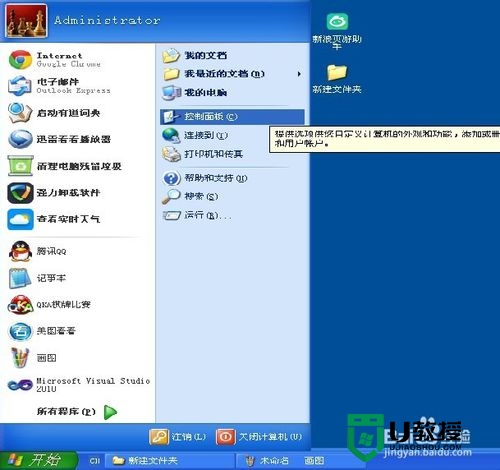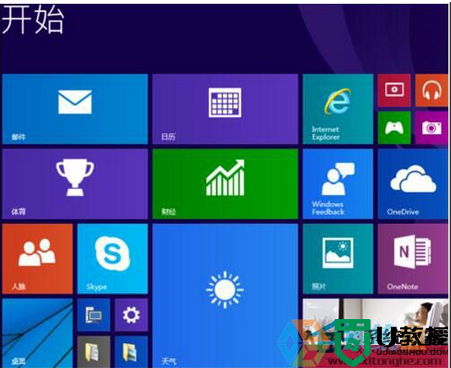win10如何取消开机密码,win10设置不要开机密码的方法
时间:2016-09-06作者:ujiaoshou
由于最近安装了Win10系统发现Win10开机输入密码比较麻烦,想要取消掉。相信很多安装Win10的朋友,都会觉得每次开机都需要输入密码比较麻烦。下面就跟大家说说win10如何取消开机密码。

win10如何取消开机密码:
一、首先点击Win10桌面左下角的Windows开始图标,进入Win10开始菜单,打开开始菜单后,在底部搜索框中键入netplwiz命令,如下图所示:
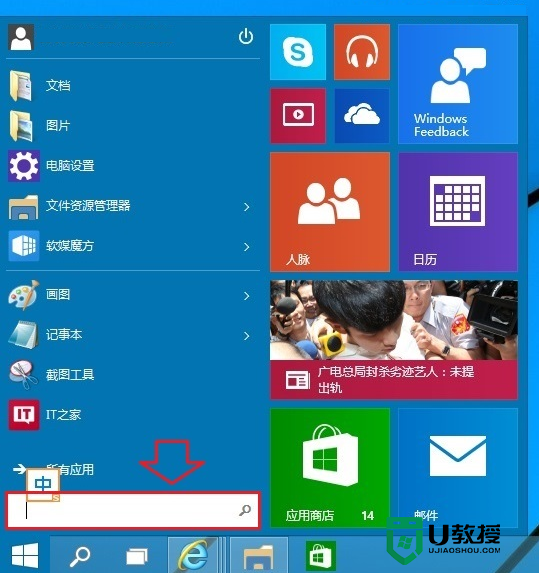
二、之后会搜索出netplwiz控制账户入口,我们点击最顶部如图所示的“netplwiz”,进入Win10账户设置,如下图所示。
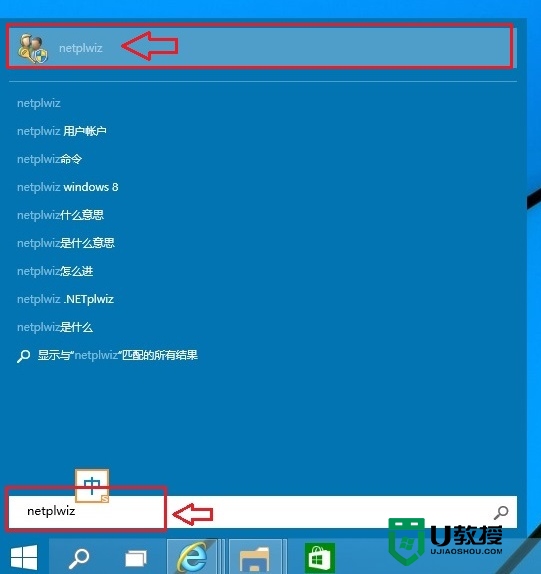
三、进入Win10用户账户窗口后,我们将【要使用本计算机,用户必须输入用户名和密码】前面的勾去掉,然后点击底部的“确定”,如下图所示。
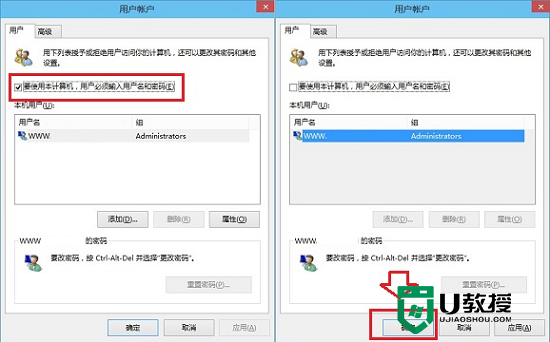
四、最后在弹出的自动登录设置中,填写上Win10开机密码,完成后,点击底部的“确定”即可,如图所示。
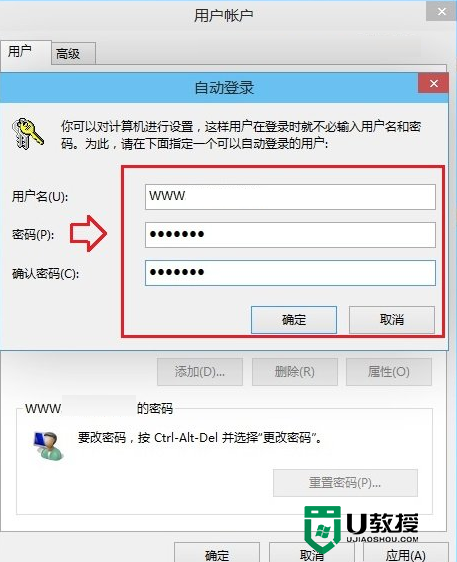
以上设置完成后,Win10开机密码就取消了,下次开机无需输入开机密码,就可以进入Win10桌面了。
【win10如何取消开机密码】就跟大家介绍完了,想了解更完整更详细的教程内容欢迎大家上u教授官网。