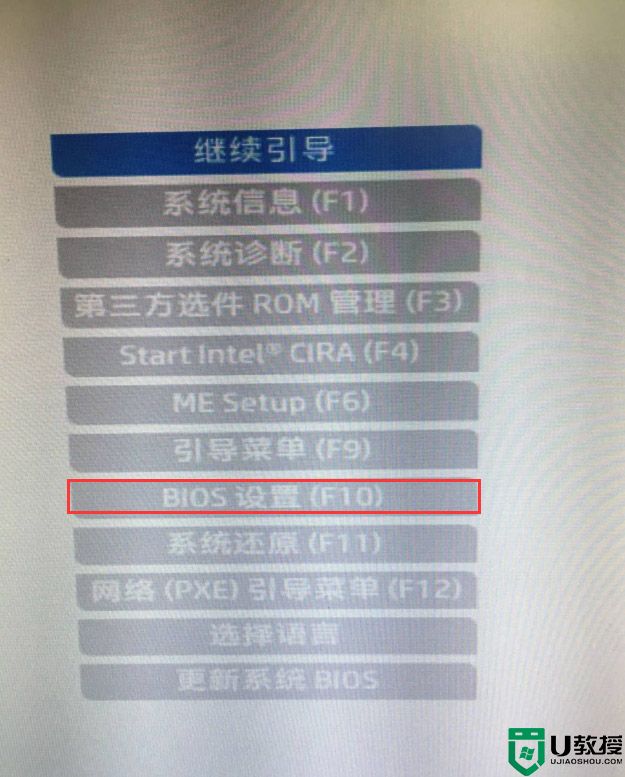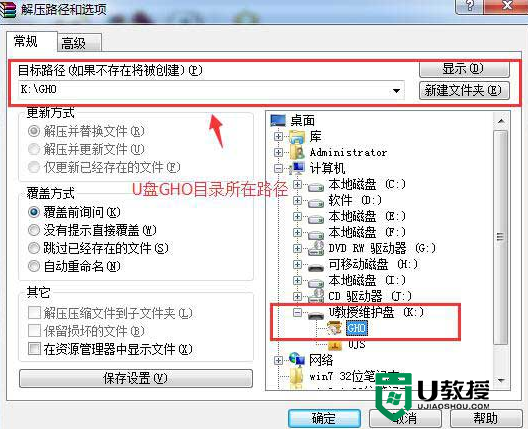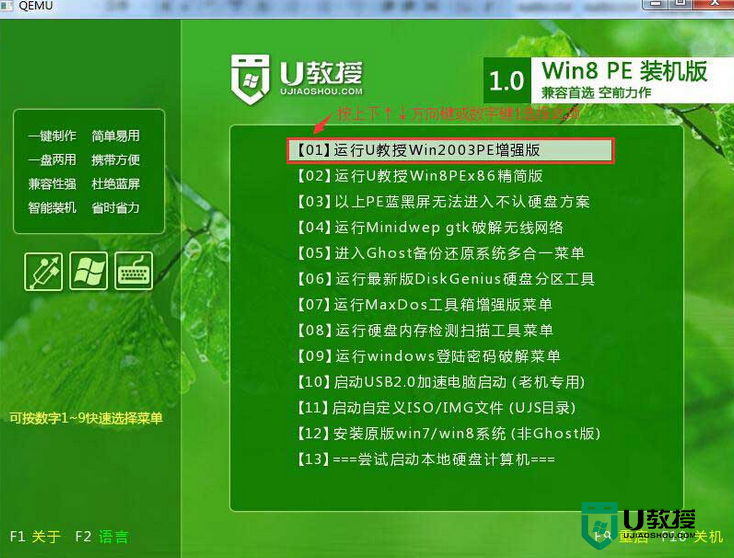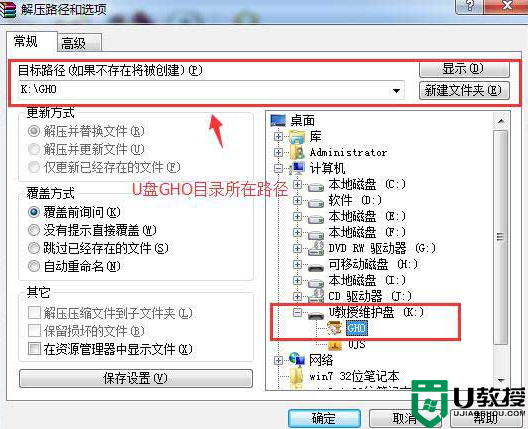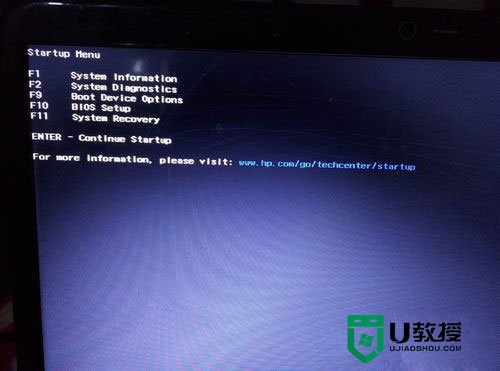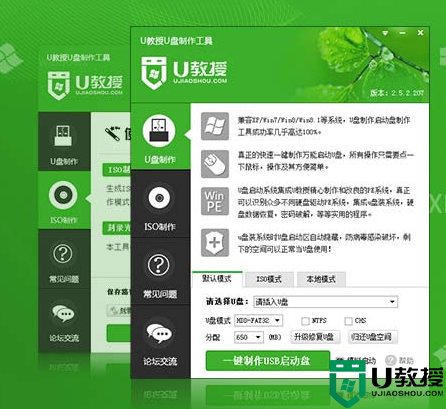惠普笔记本怎么用u盘安装win7系统,惠普用u盘安装win7的方法
u盘安装win7系统简单,又靠谱,是所有装系统方法中最容易学会的一种方式,那么惠普笔记本怎样用u盘装系统呢?下面小编就跟大家一起看看惠普笔记本怎么用u盘安装win7系统。
惠普用u盘安装win7的方法之设置u盘启动:
1、将U盘插入电脑USB口,开机时按F2键或者DEL键,进入BIOS系统;
注:机器型号不同,进入BIOS的按键可能有所不同,具体可参看左下角的屏幕提示。
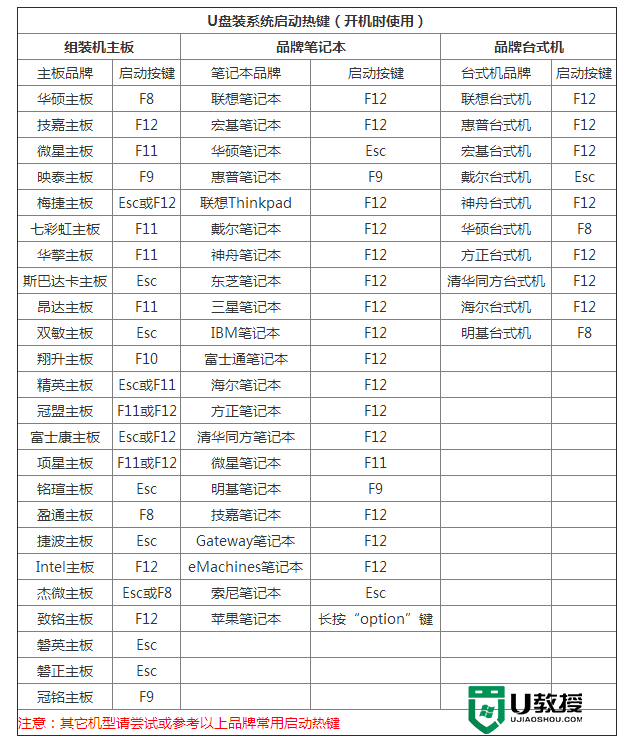
2、选择Security选项卡,选择Secure Boot,按回车键——选择Disabled,按回车键;
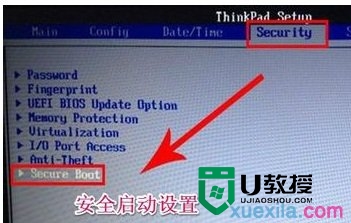
3、选择UEFI/Legacy Boot,按回车键——选择Both,按回车键;
选择UEFI/Legacy Boot Priority,按回车键——选择Legacy First,按回车键;
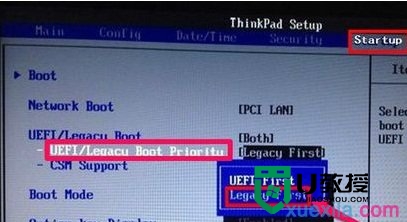
4、选择Startup,选择Boot,按回车键;

5、选择USB HDD SanDisk Cruzer Edge,用+或者-,将该行移到序号1上;
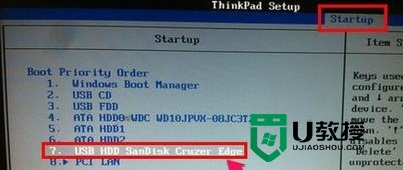
6、按F10键保存退出;
7、系统开始引导U盘上的WIN7系统安装程序,根据提示操作即可。
惠普用u盘安装win7的方法:
1、制作启动u盘。以u教授U盘系统为例说明。
2、电脑下载安装u教授u盘系统,然后把u盘插入电脑,按照提示,选择插入的U盘,确定,开始制作,完成后,取下u盘。
3、下载系统安装包。网页搜索下载深度ghost win7到d或者e盘。
4、下载后,右击,解压缩,复制解压出来的gho文件和硬盘安装器,到u盘。最好修改名称,比如winxp,win7,这样使用的时候好找。
5、安装恢复系统。把u盘插入到要安装系统的电脑,开机,一直不停的按f12,然后择u盘驱动。
6、启动后正常后,运行U盘中的硬盘安装器或者GHOST镜像安装器,自动识别备份gho文件,选择恢复,就可以了。
关于【惠普笔记本怎么用u盘安装win7系统】就暂时跟大家分享到这里,希望能帮到有需要的用户,更多的电脑教程或者是u教授u盘启动盘制作工具操作方法都可以上u教授查看。