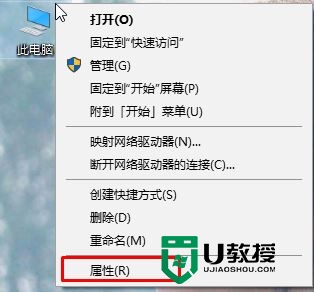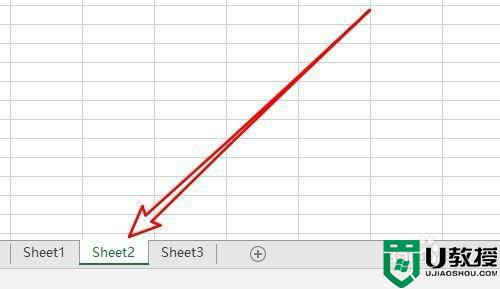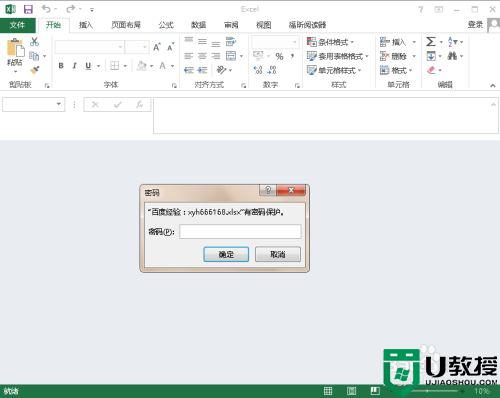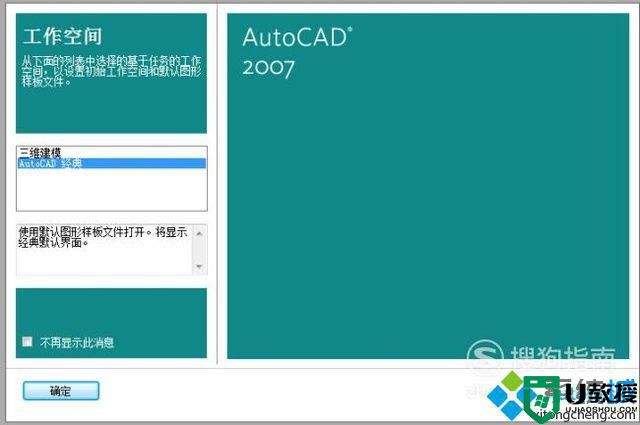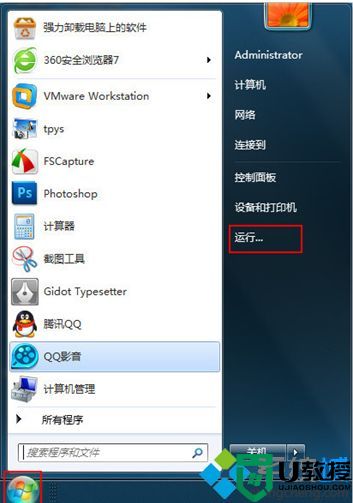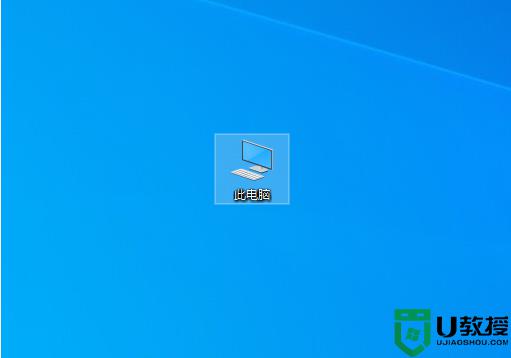受保护的视图怎么取消 word受保护的视图如何解除
时间:2022-06-08作者:huige
大家日常工作的时候,应该经常会用到word文档,但是有时候会遇到一些情况,比如近日有用户在打开word的时候,提示受保护的视图,不知道这是怎么回事,要怎么取消呢?针对此问题,接下来给大家讲解一下word受保护的视图的哦详细解除方法。
具体步骤如下:
1、新建文档,之后我们就可以看到 Word 的一些工具了,在左上角找到“文件”,点击它打开左边的磁贴。
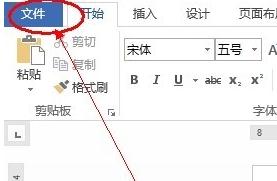
2、在磁贴的最下面找到“选项”并点击它打开“选项”页面。
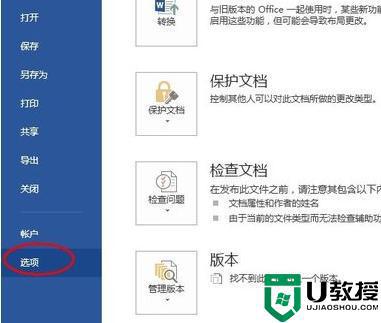
3、在这里的左边找到“信任中心”,点击它。同时右边展开到“信任中心”,这里有一些信息说明,读者有时间可以看看。
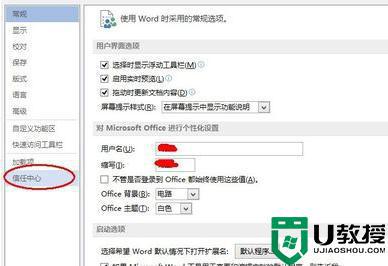
4、在“信任中心”选项卡里找到“信任中心设置”,点击它打开。
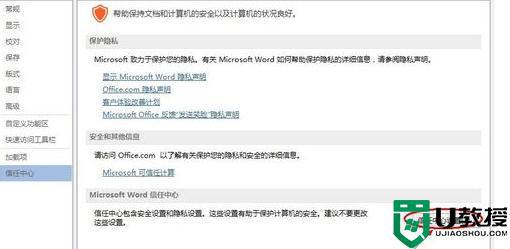
5、在打开的“信任中心”的左边找到“受保护的视图”,点击它打开“受保护的视图”设置。
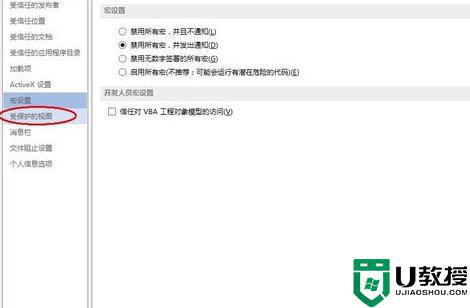
6、在这里我们可以看到右边有三个选项,一看就知道。这里面所写的是什么东东,不用作多的解释吧,直接把这三个选项前面勾去掉,再点击右下角的确定按钮就 OK 了,这样就可以关闭“受保护的视图”提示了。
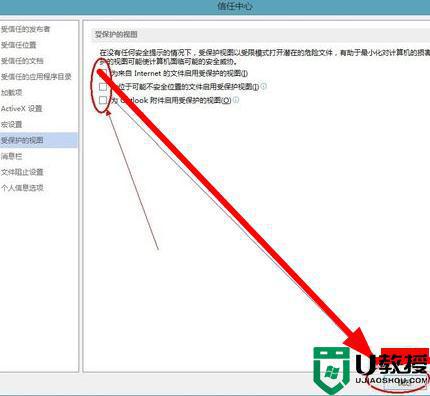
关于受保护的视图怎么取消就给大家讲述到这里了,如果你也有遇到相同情况的话,可以学习上面的方法来进行操作就可以了,相信可以帮助到大家。