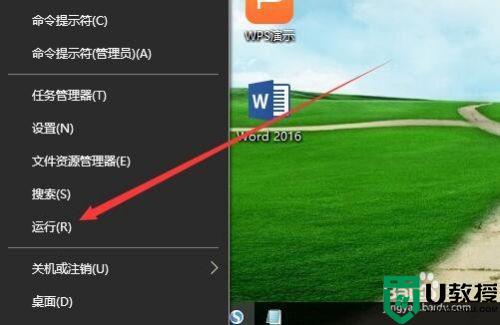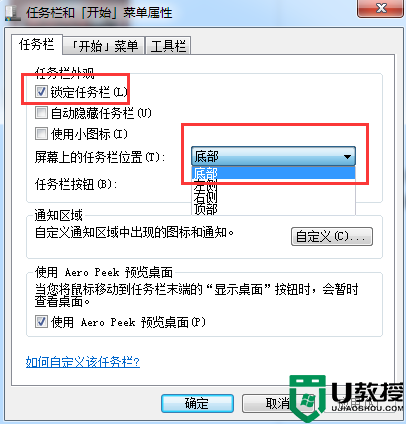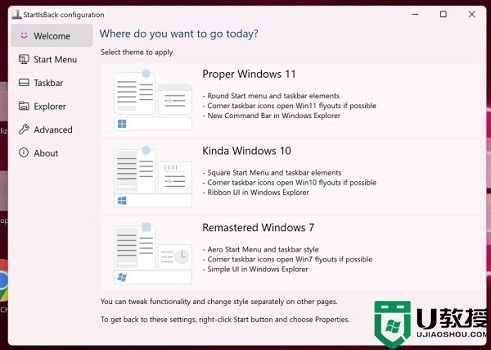windows10任务栏有什么作用,windows10任务栏使用方法
Windows10系统任务栏(taskbar),是指位于系统桌面最下方的小长条,主要由开始菜单(屏幕)、应用程序区、语言选项、托盘区和显示桌面按纽组成。难么windows10任务栏有什么作用?且看以下教程。
windows10任务栏使用方法:
1、Windows10系统任务栏及其功能
Windows10系统任务栏在系统桌面的位置:
Windows10系统任务栏一般设置于系统桌面的最下方,但我们也可以把任务栏置于系统桌面的顶部、左侧和右侧。
右键点击任务栏空白处 - 属性,在打开的任务栏和开始菜单属性窗口,找到任务栏在屏幕上的位置(T),点击栏中的小勾,就可以选择把任务栏置于系统桌面的底部、左侧、右侧、顶部。
如果系统桌面的任务栏跑到了左侧、右侧或者顶部,我们可以在任务栏和开始菜单属性窗口设置使之回到底部。
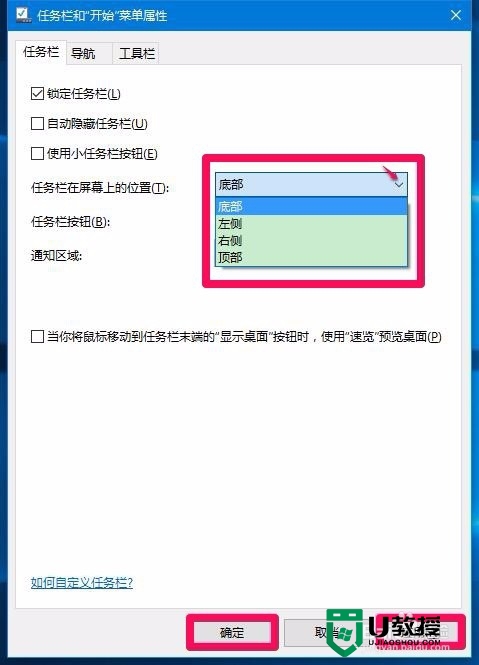
2、Windows10系统任务栏的组成:
Windows10系统任务栏由开始菜单(屏幕)、应用程序区、语言选项、托盘区和显示桌面按纽组成,其在任务栏中的位置如图所示。
![]()
3、Windows10系统任务栏的功能
开始菜单(屏幕)功能:右键点击【开始】,可显示开始菜单,在开始菜单中可以打开:程序和功能、电源选项...等17项程序,电脑【关机】命令也在这里执行;
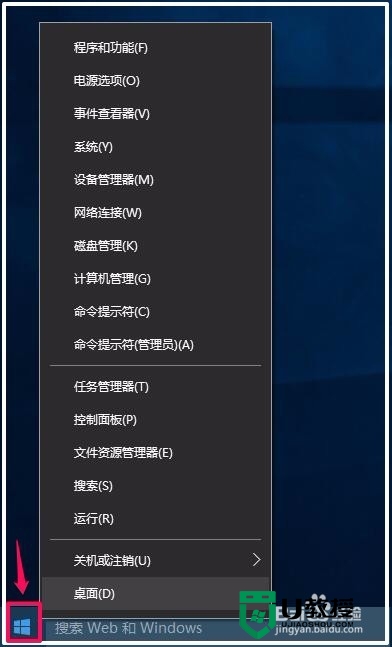
4、左键点击【开始】,可显示开始菜单屏幕,我们再点击左下角的【所有应用】;
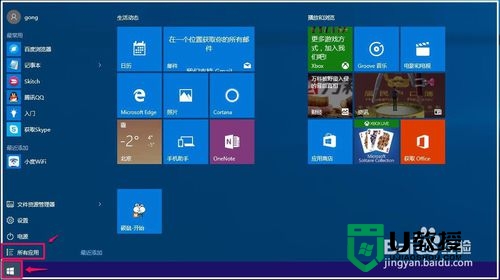
5、点击左下角的所有应用以后,我们在窗口左侧就可以查看到计算机中的应用程序;
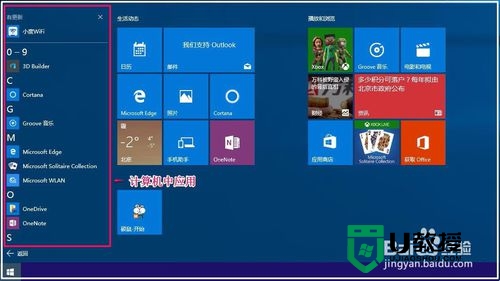
6、搜索栏的功能:可以搜索Web和Windows,在搜索栏输入要搜索的程序,系统就可以查到该应用程序。如我们在搜索栏输入【画图】,就可以搜索到画图工具,点击画图 - 桌面应用,即可打开画图工具。
(注意搜索栏不能输入中文,如果需要输入中文,可在记事本中输入中文后再复制 - 粘贴到搜索栏。)
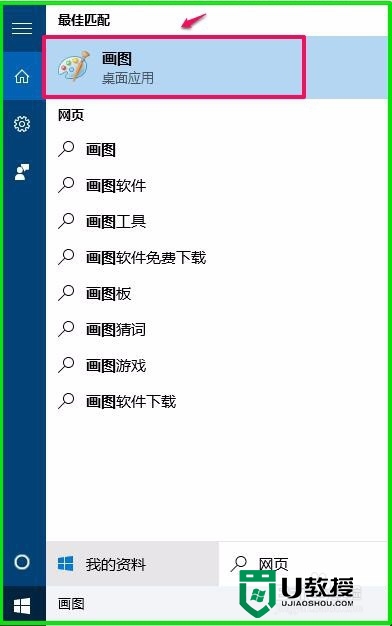
7、应用程序区功能:我们打开的应用程序都显示在应用程序区,操作时点击就可以打开程序,非常方便。
我们也可以把常用的应用程序固定到应用程序区,使用时易于查找和打开程序。
把应用程序固定到应用程序区的方法:
如果右键菜单中有【固定到任务栏】,我们右键点击该程序的快捷方式,在右键菜单中点击固定到任务栏就可以了;
如果右键菜单中没有【固定到任务栏】,我们右键点击程序的快捷方式如硕鼠,在右键菜单中点击【固定到“开始”屏幕】;
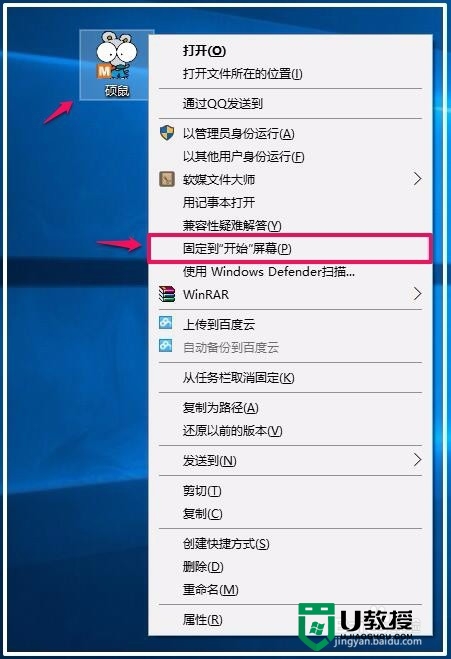
8、左键点击【开始】,在开始屏幕中找到硕鼠磁贴,右键点击,在右键菜单中点击:更多 - 固定到任务栏就可以了。
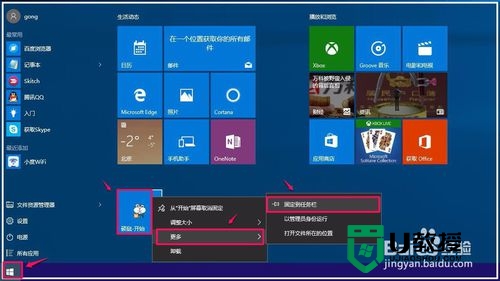
9、语言选项功能:我们在系统安装的输入法都显示在语言选项中,点击系统桌面右下角的语言图标可以切换输入法。
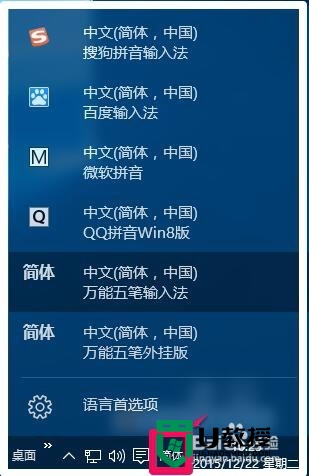
10、托盘区功能:在系统桌面的托盘区可以显示:桌面、显示隐藏的图标、网络图标、音量图标、操作中心图标等。
桌面:当我们打开了网页或其它程序时,桌面程序图标就不可视,这时点击【桌面】,就可以打开桌面上的应用程序;
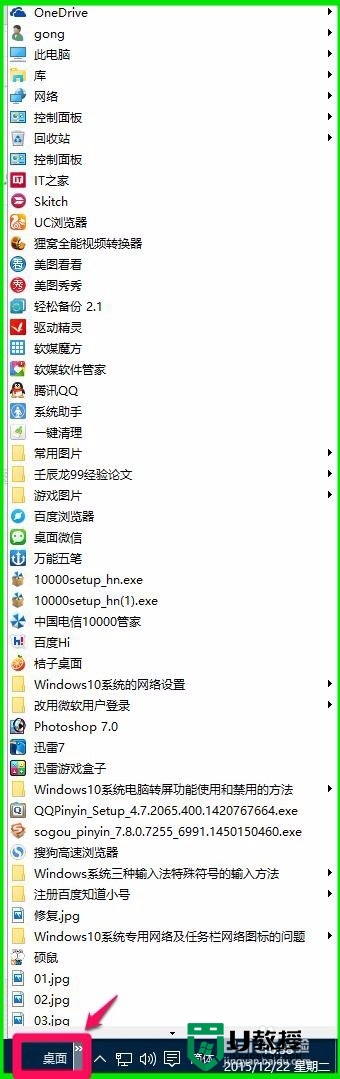
11、显示隐藏的图标:点击“∧”图标,可以查看系统隐藏了的图标,如果需要这些隐藏的图标显示在托盘区,在选择在任务栏上显示哪些图标的设置窗口,使这些程序的开关置于【开】的位置即可,如果不需要这些隐藏的图标显示在托盘区,使这些程序的开关置于【关】的位置即可。
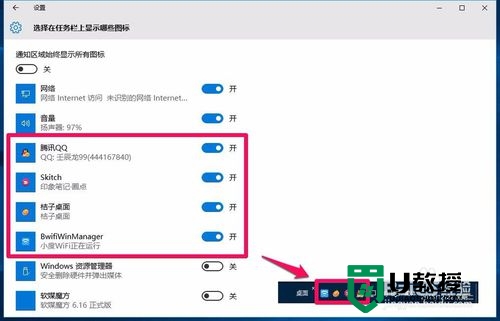
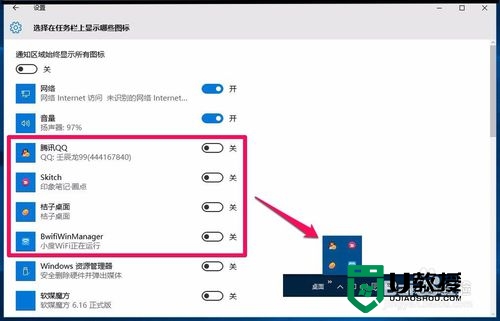
12、网络图标:左键点击网络图标,可以查看计算机网络连接的状况;右键点击网络图标,可以打开网络和共享中心。
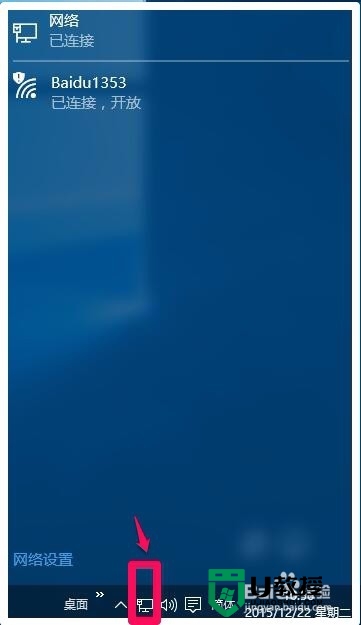
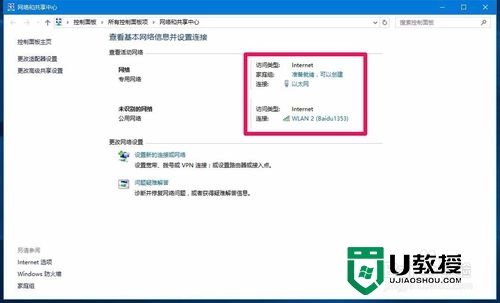
13、音量图标:左键点击音量图标,可以查看扬声器的音量状况;右键点击音量图标,可以打开导向对话框:打开音量合成器、播放设备、录音设备、声音和声音问题疑难解答。如点击播放设备就可以打开播放窗口。
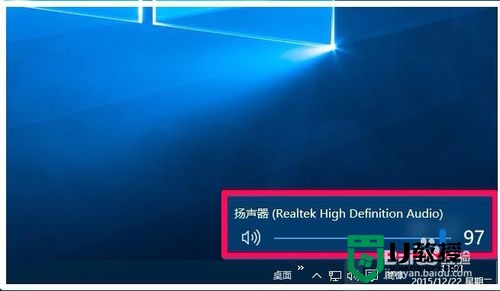
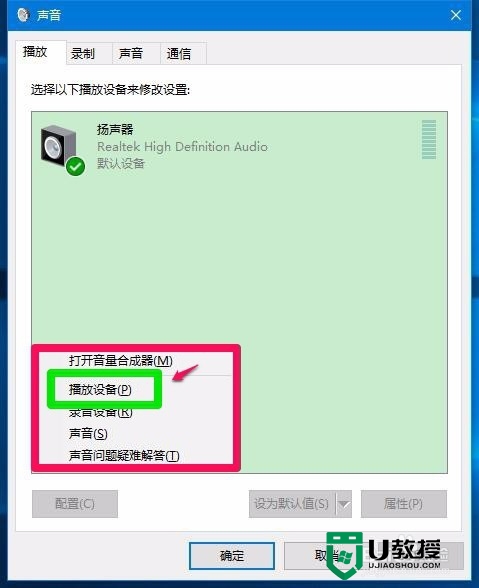
14、操作中心图标:左键点击操作中心通知图标,可以打开操作中心的侧边栏,点击所有设置,可以打开系统设置的分类窗口,Windows10系统的所有设置都可以在这个窗口中继续查找和设置。
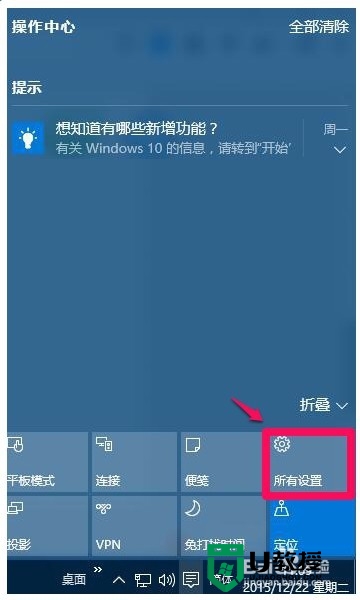
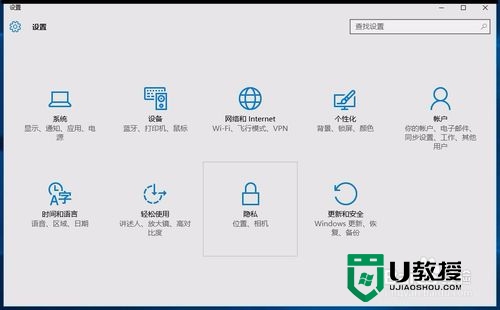
15、显示桌面按纽功能:显示桌面按纽在任务栏的最右端,如果不注意还难以看到。用鼠标左键点击显示桌面按纽,就可以显示系统桌面;如果在任务栏和开始菜单属性窗口,点击:当你将鼠标移动到任务栏末端的“显示桌面”按纽时,使用“速览”预览桌面(P)打勾,我们把鼠标移动到显示桌面按纽时,不需要点击就可以预览桌面。
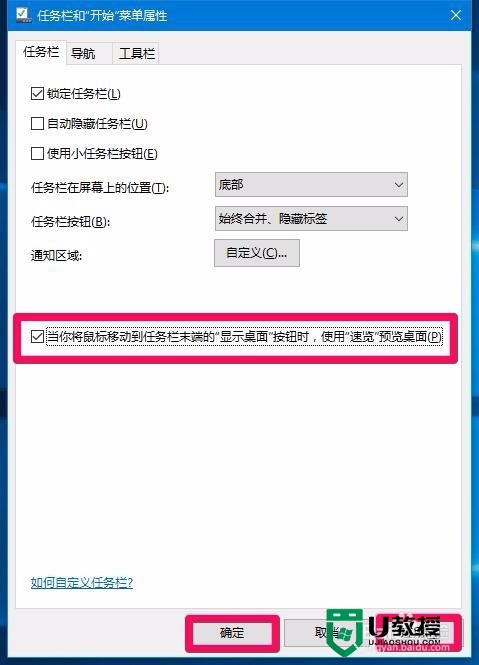
根据的上述教程大家就知道了【windows10任务栏有什么作用】,大家在使用电脑的时候难免会遇上一些故障,如果不确定解决的方法的话,或者是想了解自己u盘装系统工具的使用的话,都可以上u教授查看相关的教程。