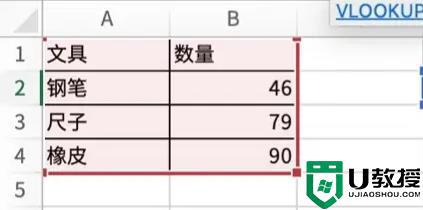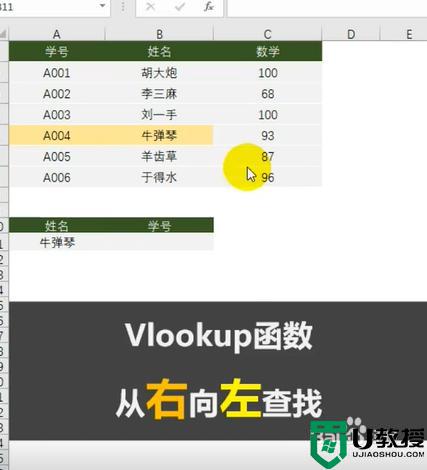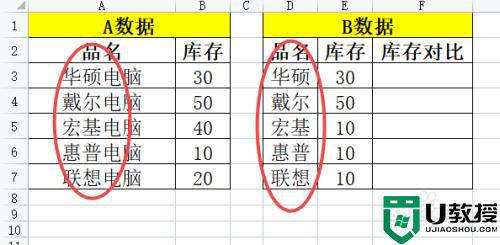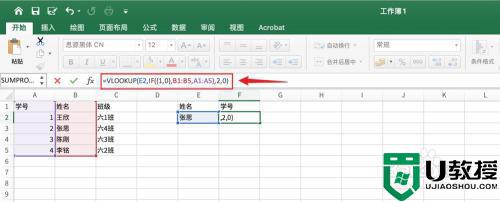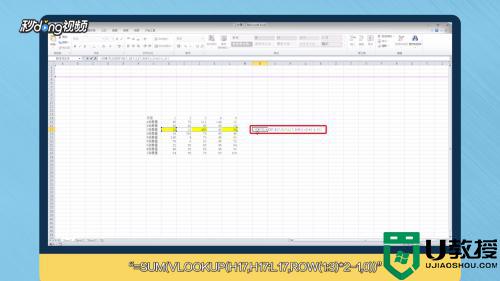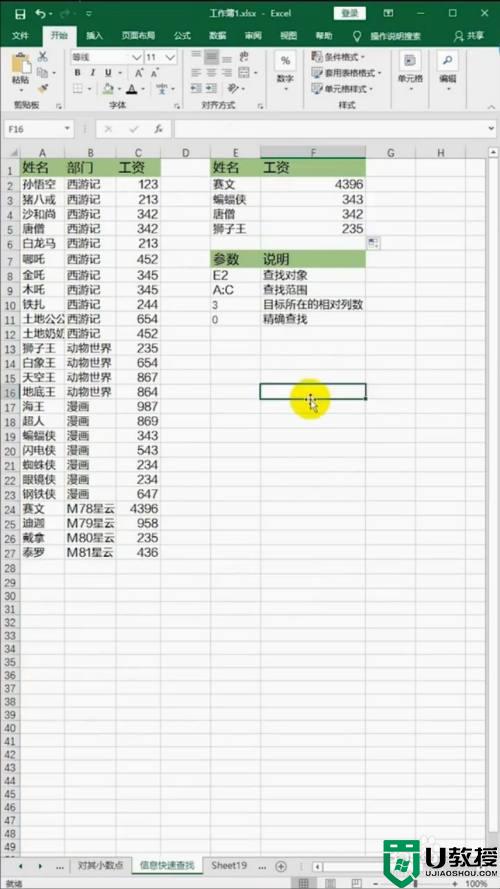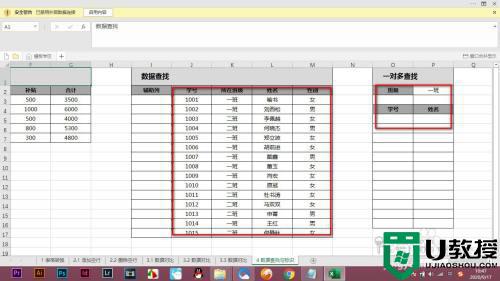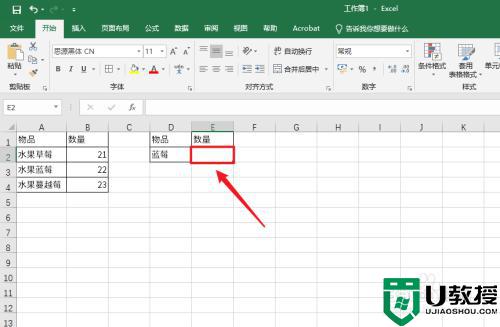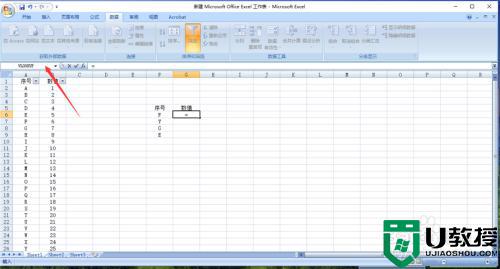vlookup固定查找区域如何操作 vlookup函数固定查找区域的方法
我们在使用excel制作数据的时候,经常会使用vlookup函数来进行查找,但是有时候因为一些需求,想要固定查找区域来取值,可是很多新手用户并不知道要如何操作,本文这就给大家讲述一下vlookup函数固定查找区域的方法。
具体方法如下:
1、打开图表,如下图,通过Vlookup函数将G2:H17中的年龄取到C列。
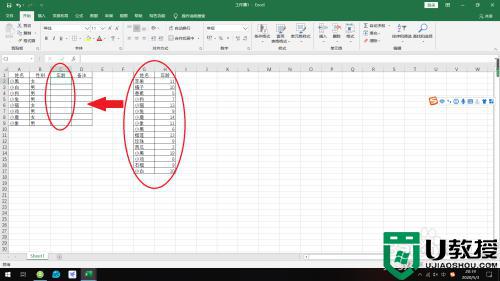
2、在C2中使用vlookup函数,输入“=vlookup”excel会自动关联函数,直接点选,按照函数给出的提示,依次填写“查找值,查找范围,查找列数,精确匹配或者近似匹配”,在这需要注意两点。第一必须要用英文标点,第二所有参数完成后,必须填完括号。
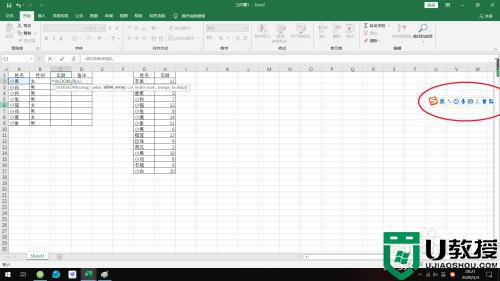
3、输入第二参数,即查找范围时,在行号和列标前分别加上“$”,表示取绝对值,以此固定查找范围。
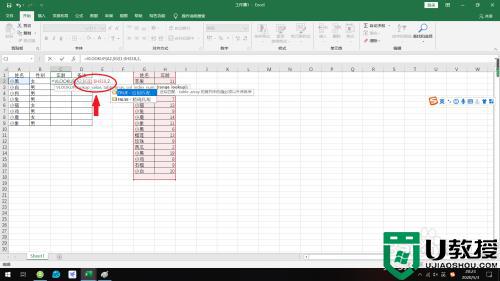
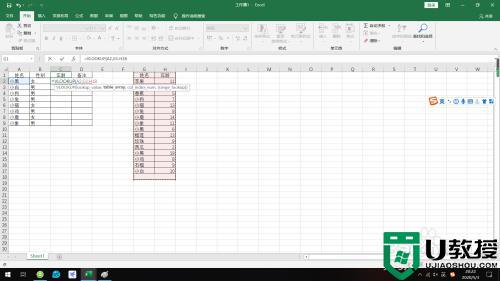
4、完成函数后,回车返回正确值。
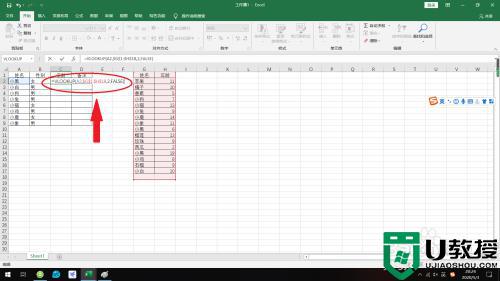
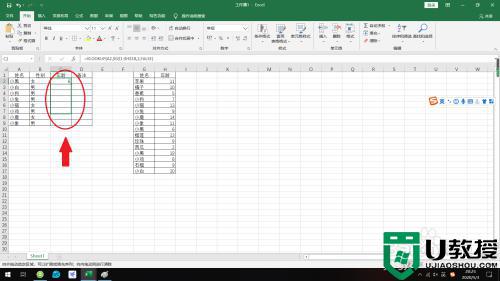
5、通过鼠标点击单元格右下角进行填充,所有单元格都能返回正确值。
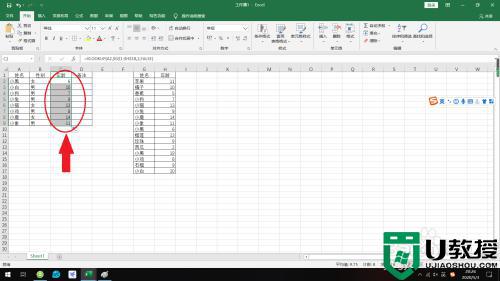
6、我们点击年龄列任意一个单元格,可见查找范围固定为“$G$1:$H$18”。
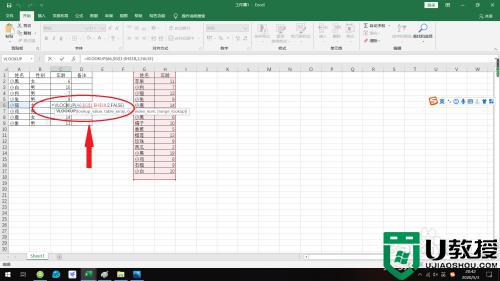
错误示范:
1如果没有对查找范围进行固定,如图所示查找范围会根据填充方式发生相应的变化。
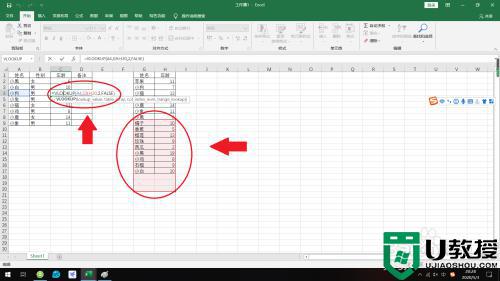
2、返回值也会出现错误,如图所示小狗和小兔的年龄的确在取值表内,但却不在取值范围内,因此没有返回正确值。
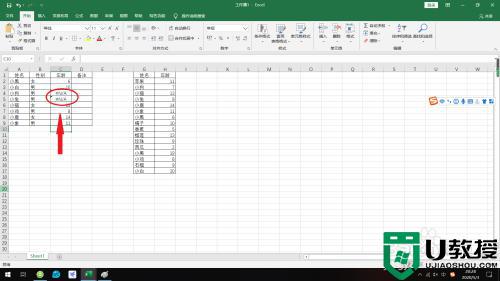
上述给大家讲解的就是vlookup固定查找区域的详细操作方法,大家可以学习上面的方法来进行操作,更多精彩内容欢迎继续关注本站!