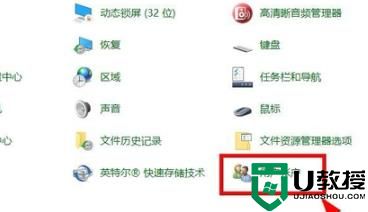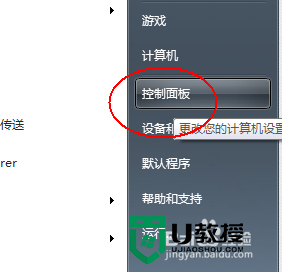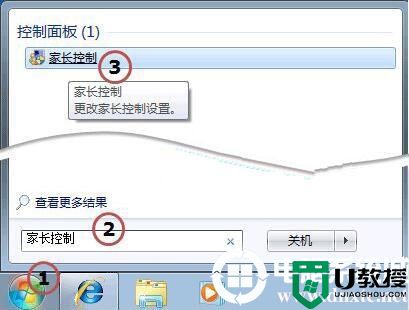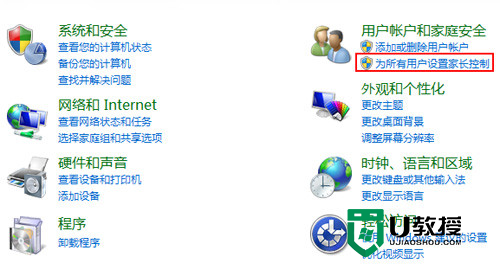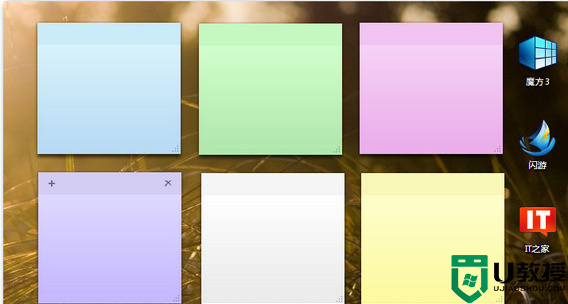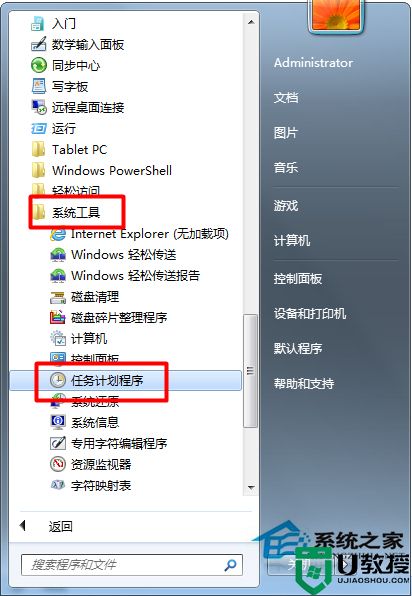windows7电脑家长控制功能设置的方法
Windows7系统中有一个很好的家长控制功能,可以帮助家长有效的控制孩子们的上网行为,那么windows 7家长控制功能怎么使用呢?下面小编就为大家带来了windows7电脑家长控制功能设置的方法。
windows7电脑家长控制功能设置的方法:
创建家长控制账户,单击“开始”,在命令框里面输入“家长控制”并在命令行结果集里面单击“家长控制”,如下图所示:
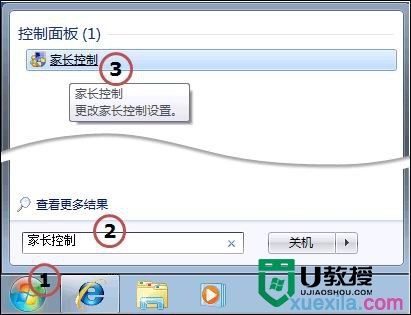
在“家长控制”对话框里,点击位于中间的 创建新用户帐户 。然后在弹出的创建用户窗口,键入新用户的名称 孩子 ,并点 创建帐户 按钮即可完成。如下图所示,创建了一个叫做“孩子”的用户供孩子使用,这个时候您的计算机应该有两个账户,一个是您作为家长的管理员账号,另一个叫做“孩子”的账户则是给您的孩子使用。
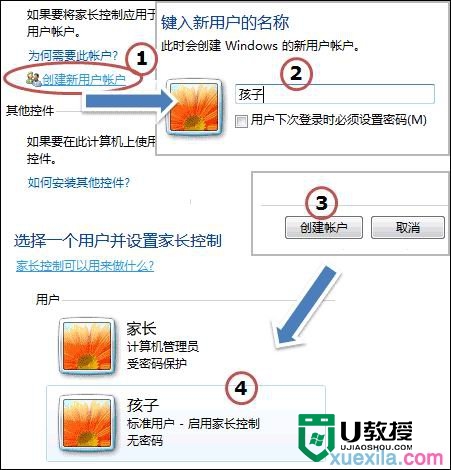
别忘了修改您作为家长的管理员密码哦,只需要在“控制面板”里面,单击“添加或删除用户账户”,单击“家长”账户(系统管理员), 再单击“更改密码”,输入您的新密码并最后单击“更改密码” 。
家长控制功能设置
首先启用“家长控制”,可参考以上 “为孩子创建一个账户” 的第一步。对该帐户进行家长控制设置,点击“孩子”这个账户,接下来小编为您介绍“家长控制”的三个主要特性(如下图所示)。
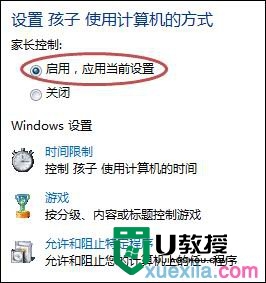
时间限制:通常情况下考虑孩子要上学,所以白天基本上可以阻止孩子上网,晚上呢也不要玩得太晚,所以一般安排个2~3小时比较合理,双休日适当放宽,这些都由家长自己设置,小编做了如下设置:
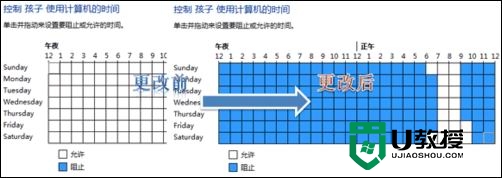
游戏:允不允许孩子玩游戏
如果不允许孩子玩任何游戏,就直接单击 否 就可以了。
注意:不给玩游戏一般是不可能的,孩子也不答应,所以建议家长还是允许孩子玩一些游戏。
如果只允许孩子玩特定的游戏, 家长控制 提供家长以下两个选择,如下图所示:
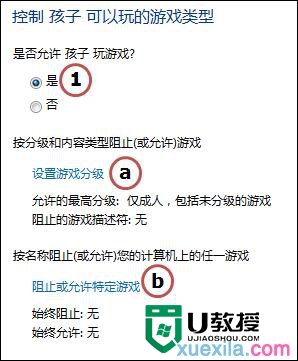
设置游戏分级: 是否允许该用户玩游戏、按照分级和内容类型限制游戏访问、按名阻止或允许特定游戏三个部分,对于 Windows 7 自带的游戏一般无需设置均可,主要还是限制 EC 分级游戏(正规的游戏上市都要进行分级审查并颁发许可的,一般从游戏网页或光盘包装说明上找到分级别),分级设置如下,根据您孩子的年龄设置,最后单击“确定”:
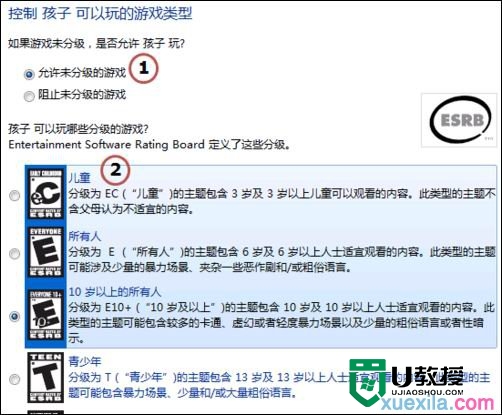
阻止或允许特定游戏:这个对于家长来说也挺陌生,因为家长并不是游戏的专家,更加不知道眼下什么游戏很热或者孩子沉迷什么游戏,所以小易强烈建议家长设置游戏分级。当然咯,小编也稍微介绍一下“阻止或允许特定游戏”的设置, 如下图所示:
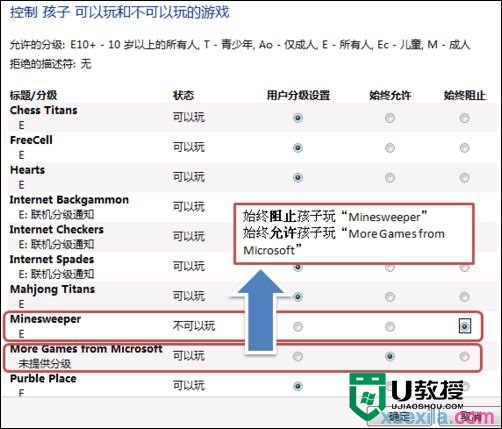
允许和阻止特定程序:对于家长已经在机子上安装某些不适合孩子用的程序的时候,可以采用下面的程序限制阻止孩子运行。允许运行的程序设置如下,家长们只需要选定将要允许运行的程序,或是在自己安装的不适合孩子的游戏程序前取消打钩,并单击 确定 即可,设置如下:
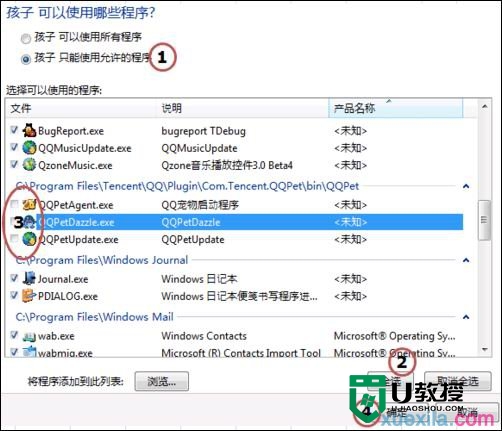
关于【windows7电脑家长控制功能设置的方法】就暂时跟大家分享到这里,按照上述的步骤来操作就能解决问题,大家还有其他的电脑系统的问题或者是u盘装系统软件使用的问题的话都可以上u教授查看。