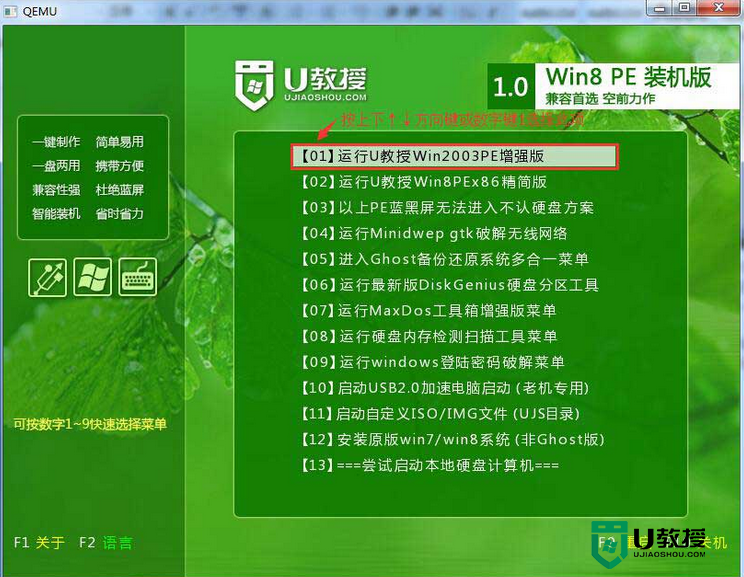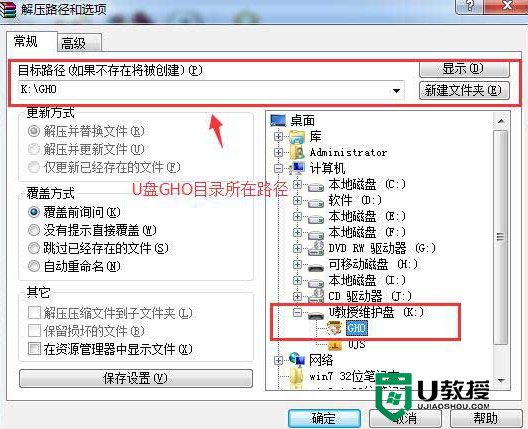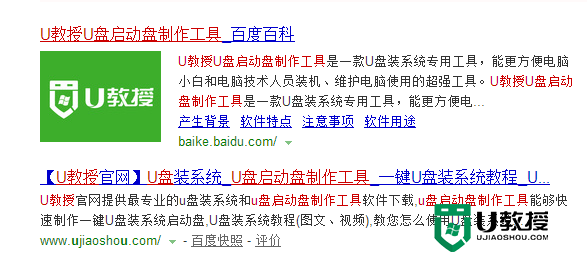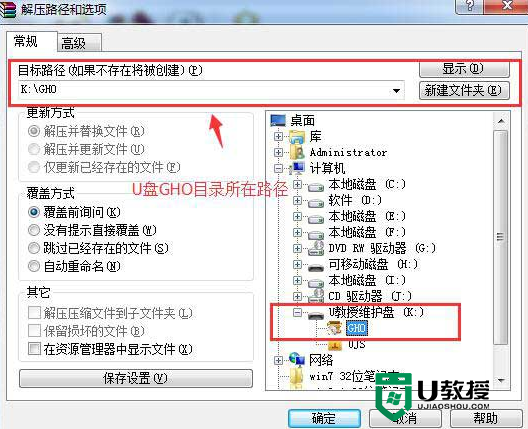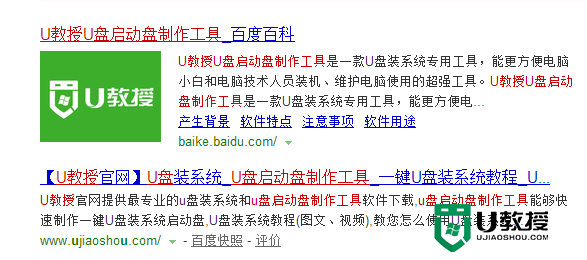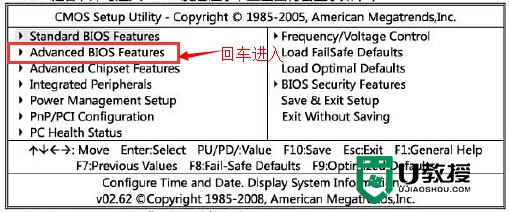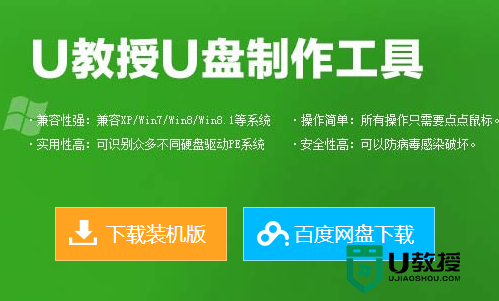u教授如何用u盘装系统,u教授u盘装机的方法
现在u盘可以算是人手一个,而u盘的用处不仅只有拷贝,存储数据,还可以用u盘来装系统,u教授如何用u盘装系统?如何用制作好的u盘来装系统呢?今天就让u教授小编来手把手的教教大家。
u教授u盘装机的方法:
1、制作u盘启动盘的具体步骤:
①在运行U教授u盘启动盘制作工具之前请尽量关闭杀毒软件和安全相关的软件。下载好U教授软件后解压然后进行安装,安装完毕后(WindowsXP系统下直接双击主程序运行,WindowsVista或者7/8系统请先点击右键“以管理员身份运行”。)
②插入U盘后待U教授识别到U盘详细信息后点击“一键制作启动U盘”按钮,程序会提示是否继续,确认所选U盘无重要数据后开始制作。 注意事项:在制作启动U盘过程中请不要进行其他操作以免造成制作失败,在制作过程中会出现短时间的停顿,请耐心等待几秒钟,整个过程大概需要花费1-2分钟的时间,当提示制作完成时即完成启动U盘的制作。
2、下载您需要的GHO系统文件并复制到U盘:
将您下载到的GHO系统文件或者文件后缀为.iso的系统镜像包复制到U盘里面的“GHO”文件夹内,如果您只是重新安装系统而无需格式化电脑上的其他分区,那也可将GHO系统文件或者文件后缀为.iso的系统镜像包放在硬盘(系统盘除外)的其他分区中。 注意事项:放置GHO系统文件或者文件后缀为.iso的系统镜像包的文件夹包含文件本身的名称不可为中文,否则系统安装软件将无法识别。
3、进入BIOS设置启动U盘顺序:
在电脑启动时按“del”或者“F8”键进入BIOS设置具体设置。
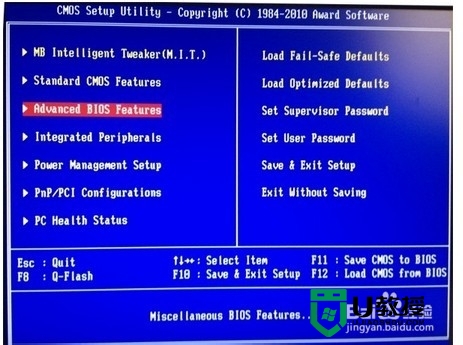
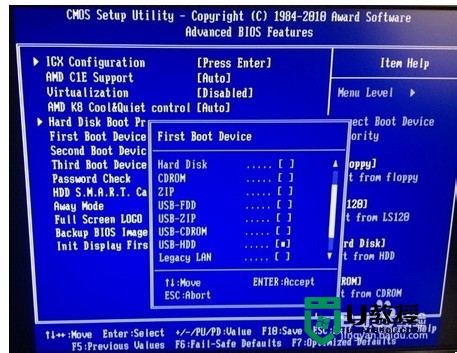
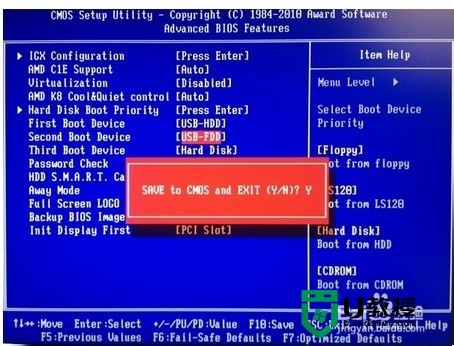
4、进入Win PE快速安装系统:
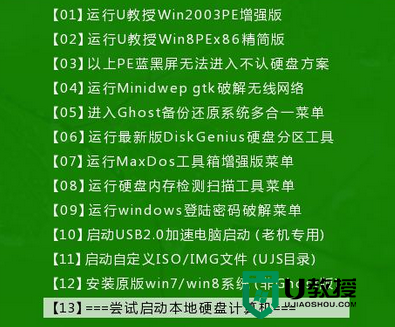
5、安装(如下图1),此工具运行后首先默认显示U盘里面储存的系统文件,如果没有找到您需要的系统文件(显示空白)那么请重复点击“更多”按钮将列出所有磁盘中可用的系统镜像文件,选择好以后点击“确定”按钮即可完成安装。(选择安装磁盘默认C盘)(如下图2)。
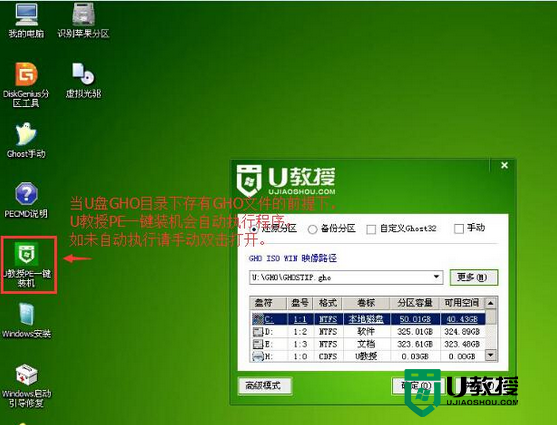
6、之后根据系统提示完成系统安装即可。
还有不清楚【u教授如何用u盘装系统】的用户可以参考上述的步骤来设置。更多精彩教程或者是u盘装机技巧想了解都欢迎上u教授查看。