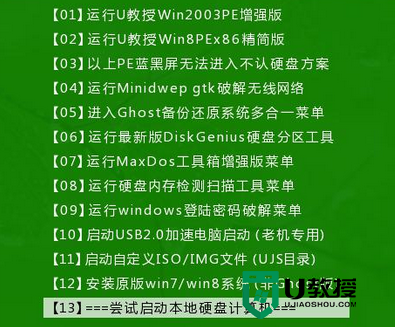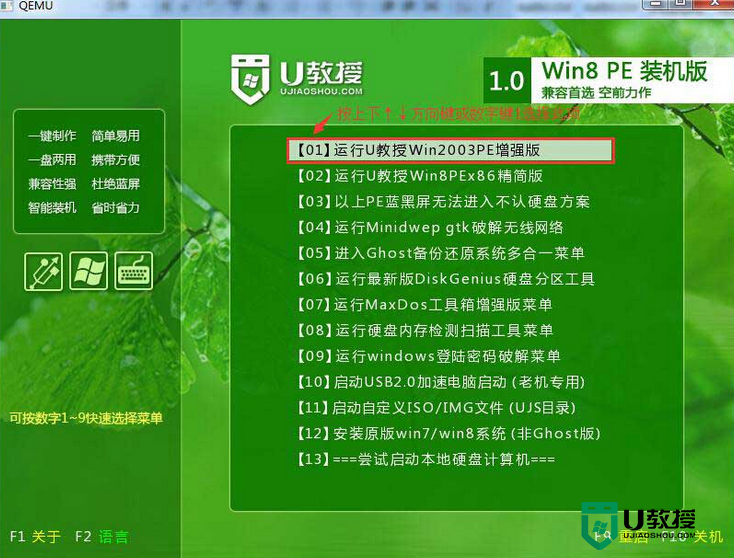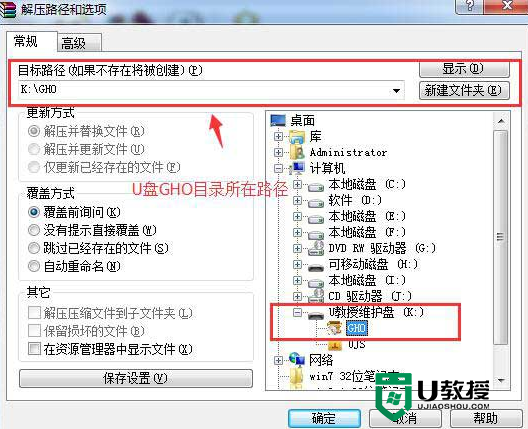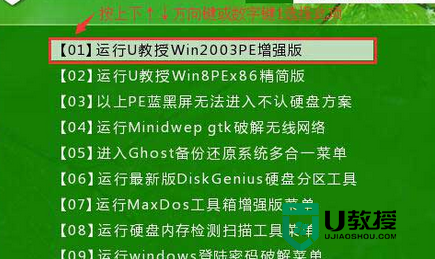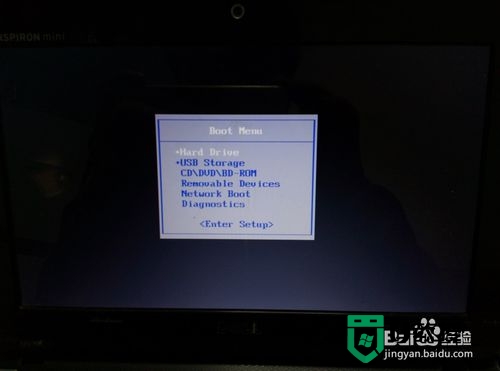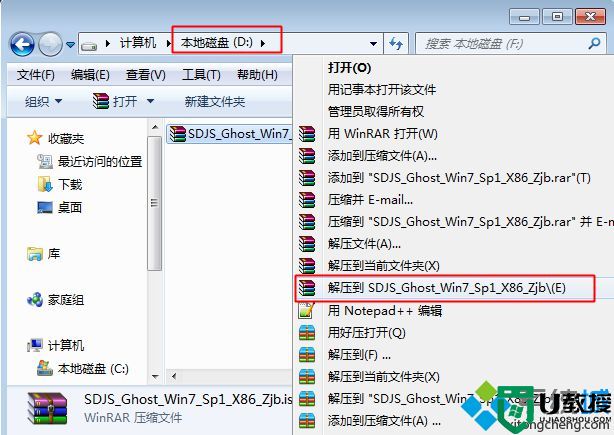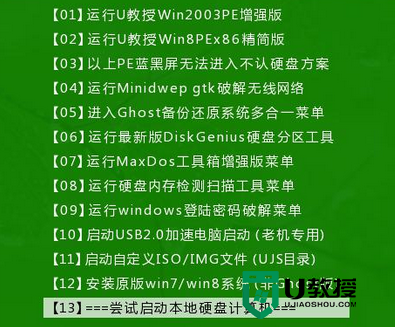富士通笔记本u盘装系统教程图解
时间:2016-09-21作者:ujiaoshou
富士通作为世界领先的面向全球市场提供行业解决方案的IT综合服务供应商。而且富士通笔记本在全球市场上走的一直都是高端路线,因此成本居高不下,难以在价格竞争上获得优势。但同时也因此以良好的品质和优质的服务深受用户们的喜欢。今天小编就跟大家分享富士通笔记本u盘装系统教程图解。
富士通笔记本u盘装系统教程图解:
1、我们先将事先下载好的系统镜像文件存储到U教授启动u盘中,然后把U盘插入电脑USB插口,接着重启电脑。重启电脑时,开机画面出现后,按下启动快捷键,进入U盘教授主菜单页面后,我们选择“【01】”按下回车键。

2、双击打开U教授工具,点击“打开”找到下载后的镜像文件。单击选择c盘为系统安装盘,点击“确定”选项。
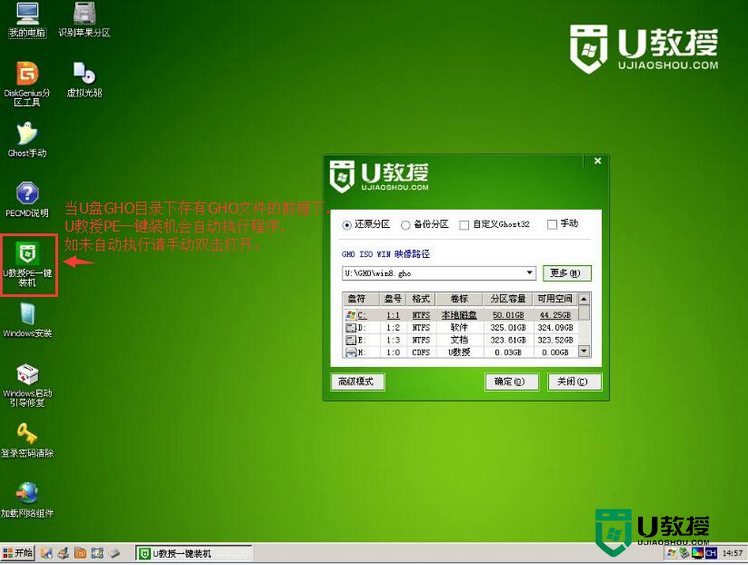
3、完成上述操作后,系统会弹跳出一个提示窗口,我们只需要要点击“是”就可以了。
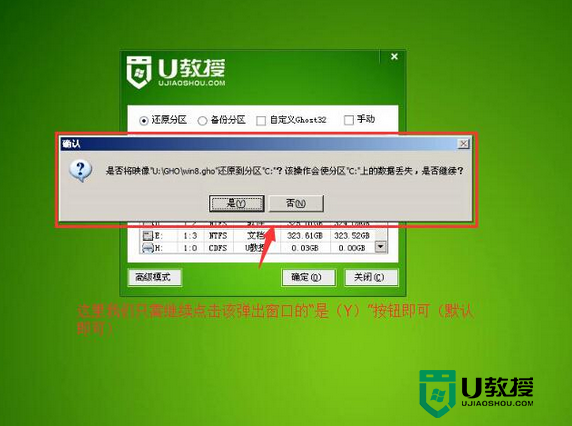
4、静心等待解压完成。
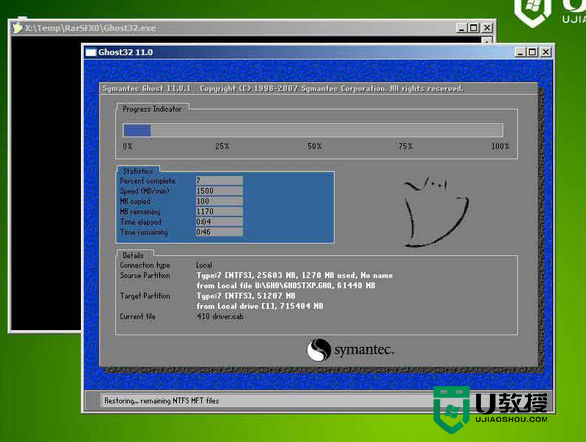
5、系统自动安装完成后,重启电脑直至进入电脑桌面。

富士通笔记本u盘装系统教程图解的介绍到这里了。如果想要为自己的富士通笔记本一键U盘重装系统的用户,可以尝试小编的步骤来进行操作。