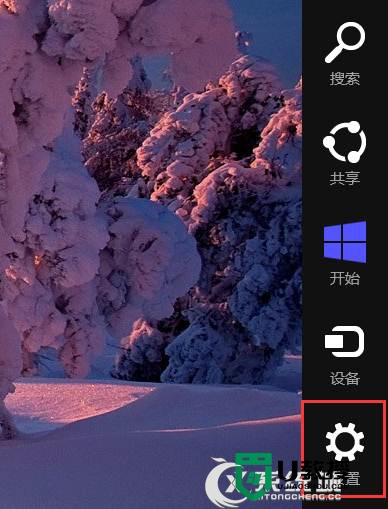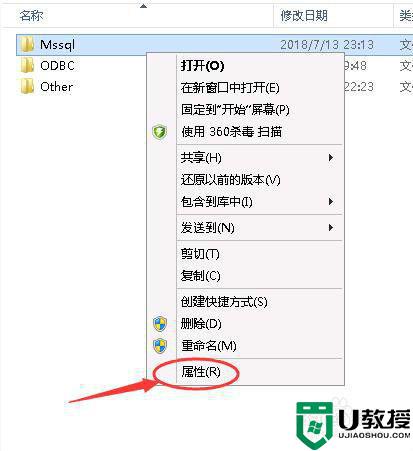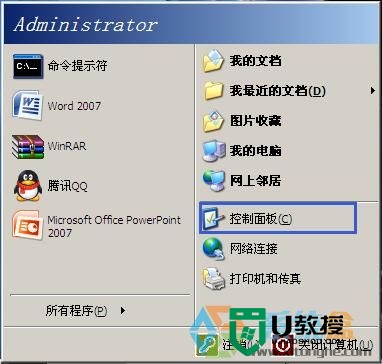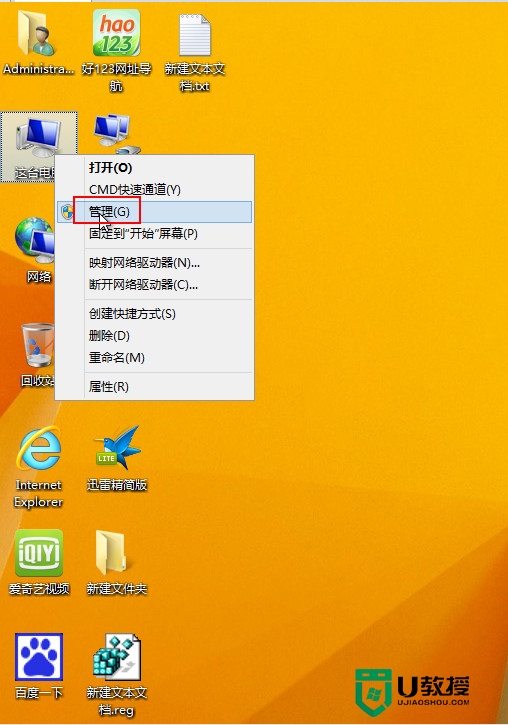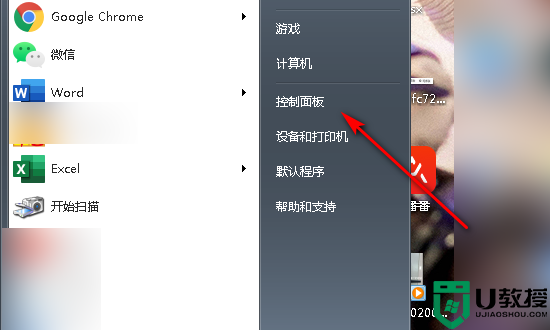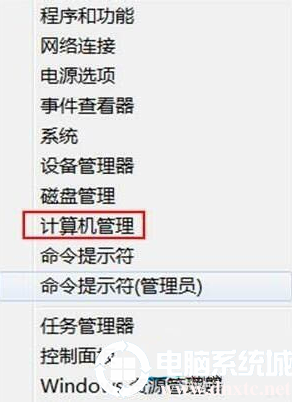win10未知账户怎么删除,win10电脑删除位置帐户的方法
今天查看文件,发现莫名其妙的多了一个未知账户,于是我就想把它删去,结果还不是一下就能删除的。win10未知账户怎么删除?下面小编就将方法分享给大家。
win10电脑删除位置帐户的方法:
1、打开文件属性,这里以QQ为例子,找到【安全】并点击,图中箭头已经指出。
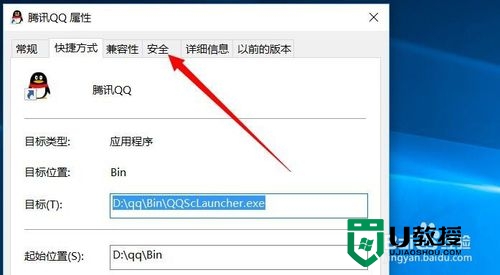
2、进入【安全】界面我们会发现多出了一个未知账户,如下图所示。
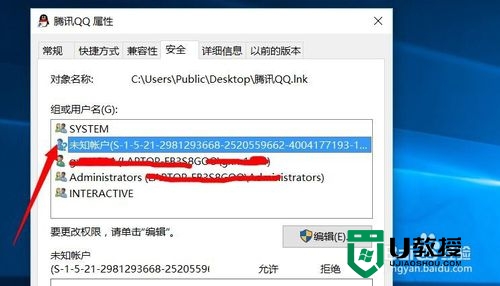
3、起初我认为这个按照常规方法可以删除,于是我就点击【编辑】,如下图所示。
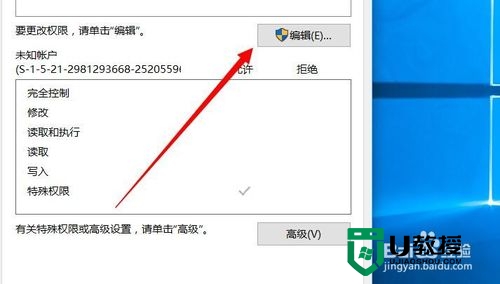
4、进入账户编辑界面,选中未知账户,点击删除,如箭头所指。
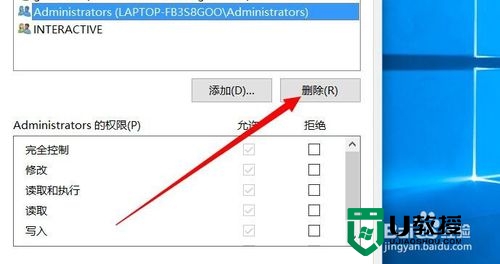
5、点击删除后,弹出一个警告,提示我要删除对象,必须阻止对象继承权限,点击确定。
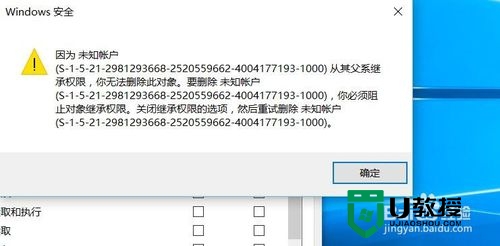
6、可是我错了,按照常规方法根本不能删除,于是我决定取消这个账户对父类的继承权,点击【高级】,图中箭头已经指出。
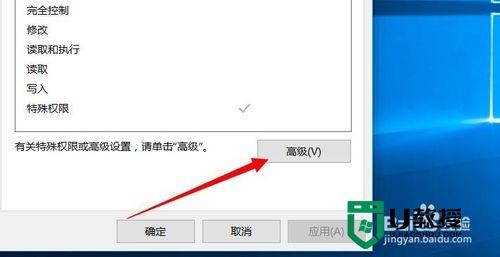
7、进入高级界面,点击【更改权限】,如图箭头所指。
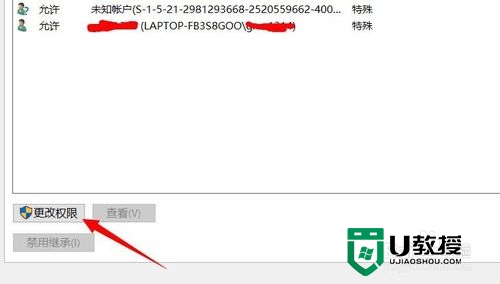
8、选中未知用户,然后选择【禁用继承】,如图箭头所指。
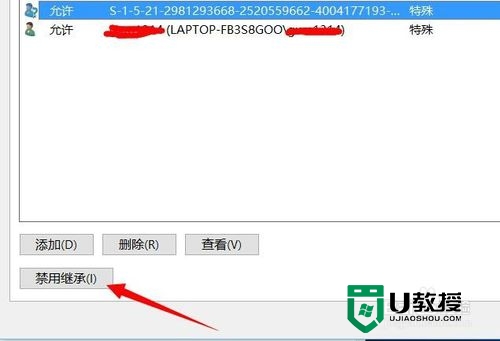
9、这时会弹出一个阻止继承提示框,会提示你采取哪种操作,点击第一个【将已继承的权限转化为此对象的显示权限】。
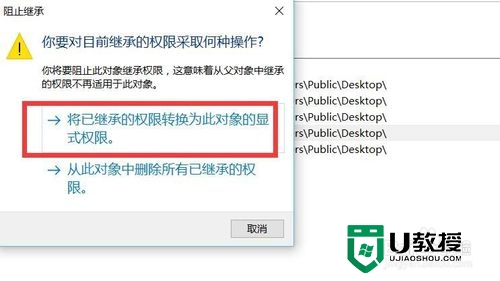
10、点击之后,我们会发现原来的【禁用继承】已经变成了【启用继承】。
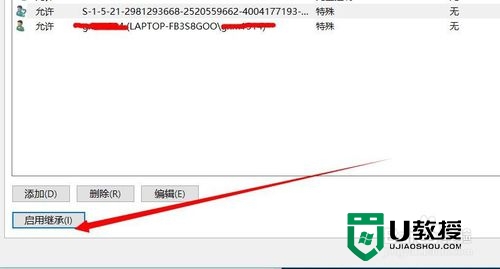
11、点击右下角的【应用】与【确定】,图中箭头已经标出。
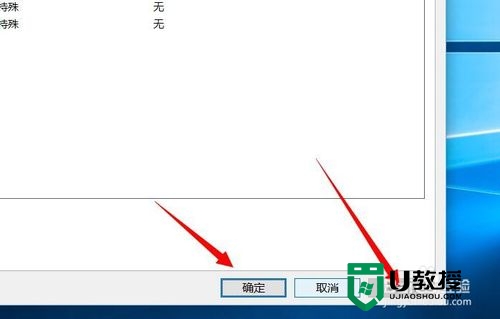
12、点击之后,我们回到原来的安全界面,点击【删除】就可以删除这个莫名账户啦。
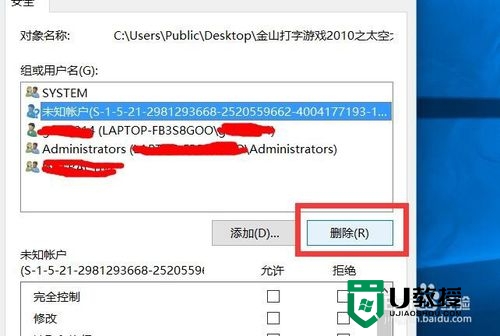
13、接下来我们看一下,原来是五个账户,现在是4个账户,那个莫名的账户被我们删除成功。
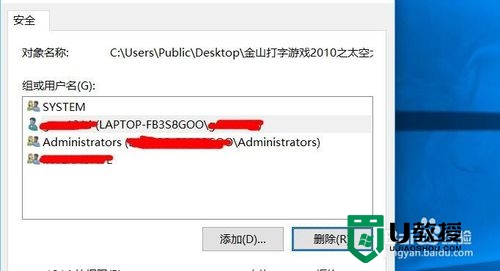
【win10未知账户怎么删除】按照上述的步骤来设置就可以了。还有其他的电脑使用疑问或者是u盘装系统的技巧需要了解的话,欢迎上u教授官网查看。