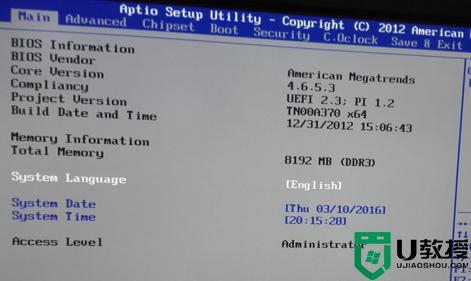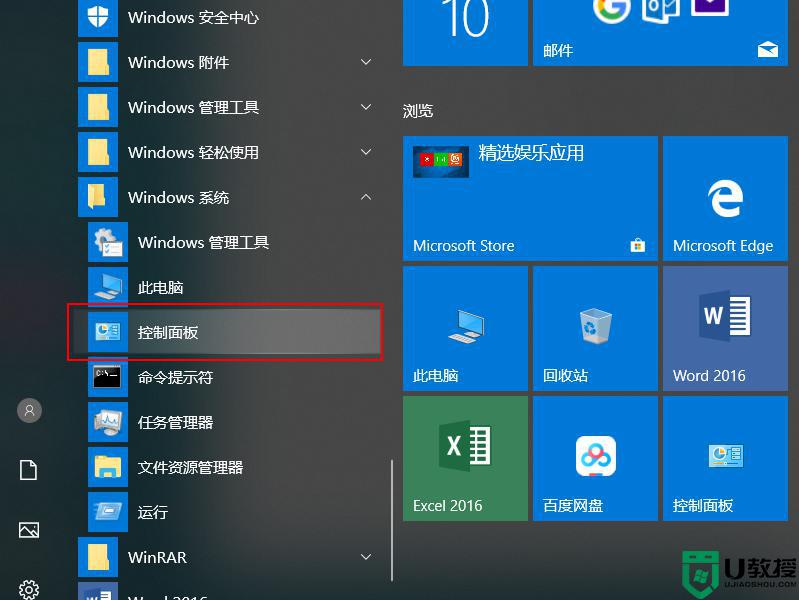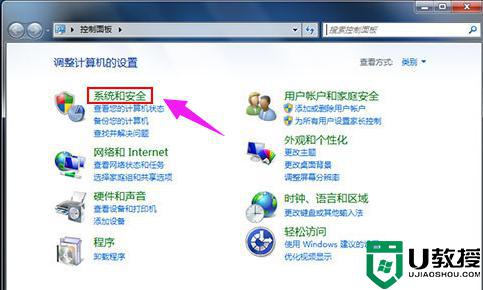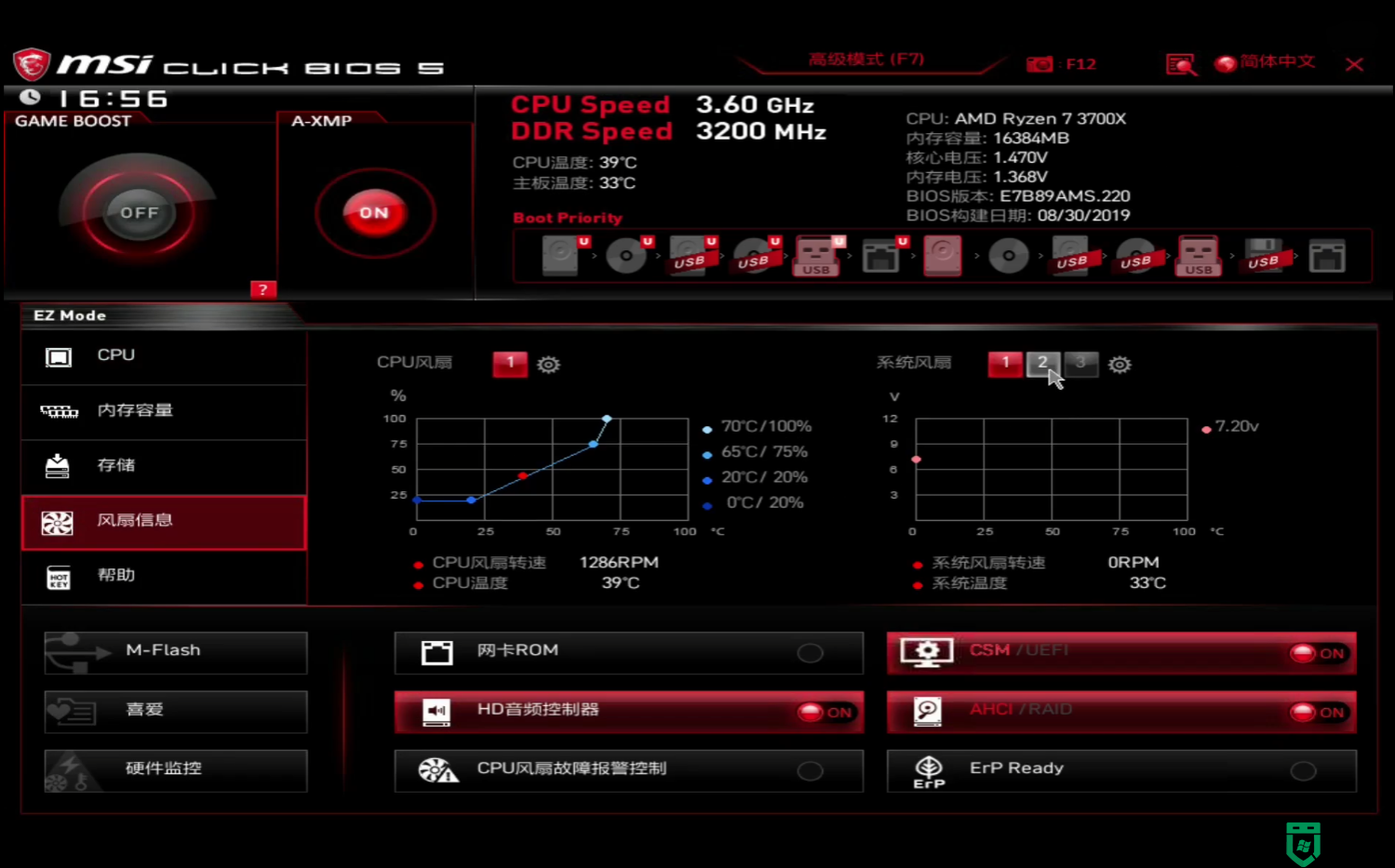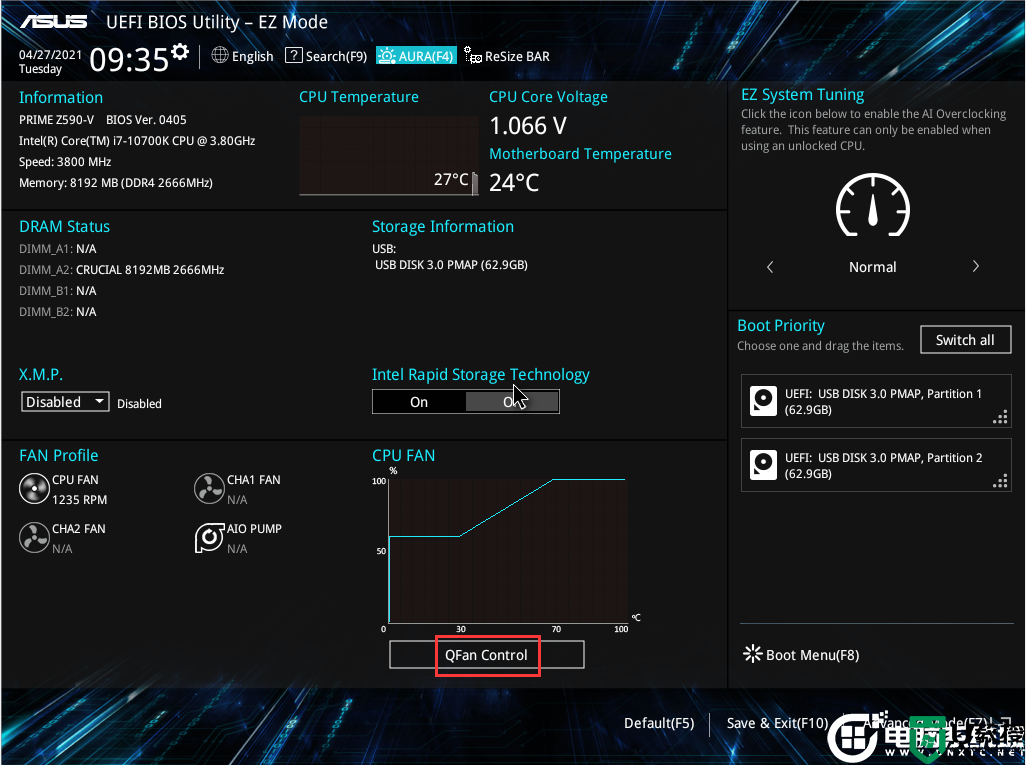怎么调整cpu风扇速度 如何调整cpu风扇速度
时间:2022-07-12作者:xinxin
每次在电脑运行的过程中,由于系统中打开的程序过多时,硬件消耗过大会产生一定的热量,需要通过电脑风扇来进行散热处理,而而cpu的风扇则是cpu散热的得力助手,用户可以通过调节风扇转速来进行更好的散热,那么怎么调整cpu风扇速度呢?这里小编就来告诉大家调整cpu风扇速度设置方法。
具体方法:
1、打开开始菜单,依次点击【开始/Windows系统/控制面板】菜单项。
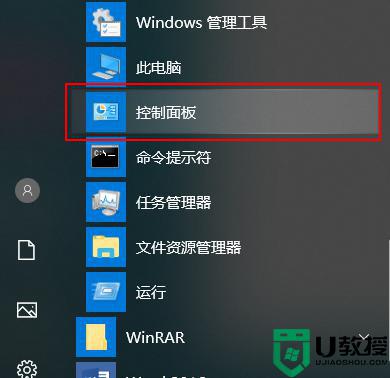
2、在窗口中点击【电源选项】菜单项。
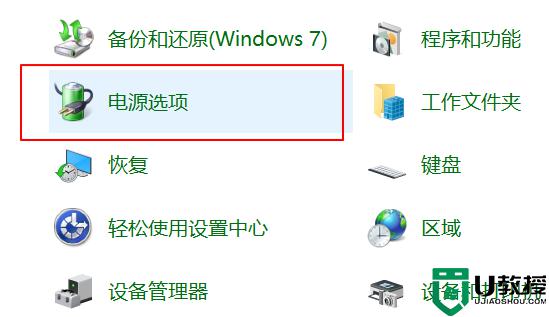
3、点击右侧的【更改计划设置】快捷链接。
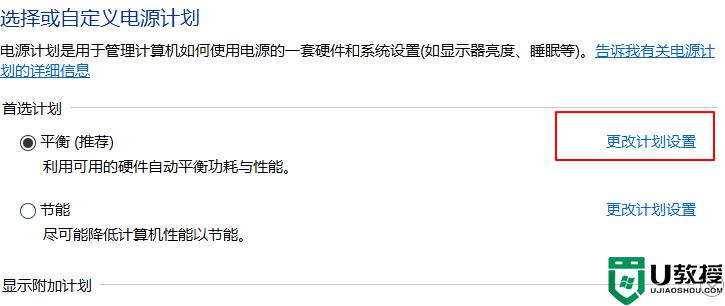
4、点击【更改高级电源设置】快捷链接。
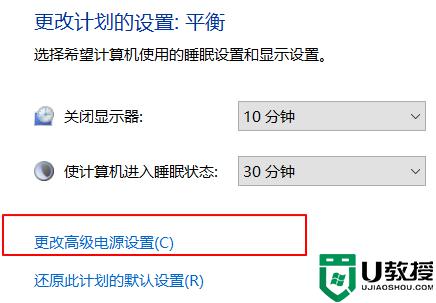
5、在窗口中点击“处理器电源管理”菜单项,点击【设置】。
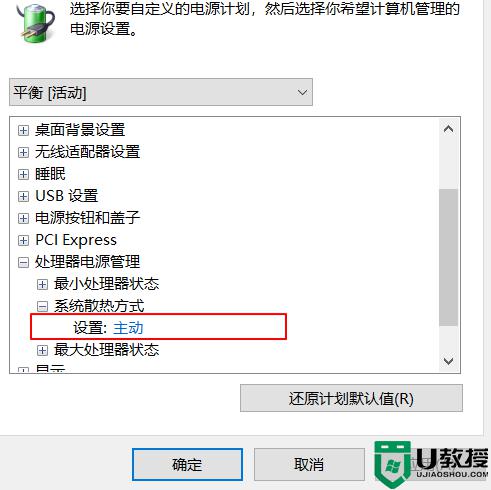
6、设置为【被动】,CPU就会根据温度高低来自动调整风扇的转速了。
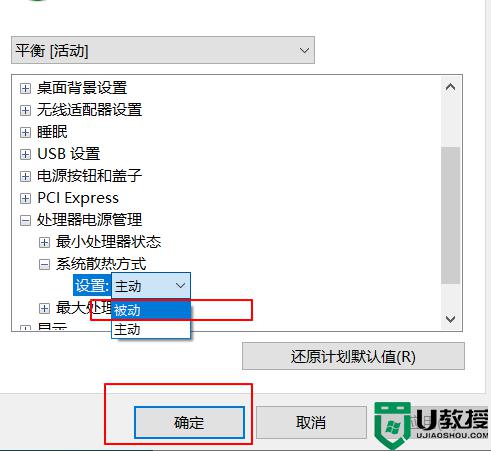
上述就是小编教大家的调整cpu风扇速度设置方法了,有需要的用户就可以根据小编的步骤进行操作了,希望能够对大家有所帮助。