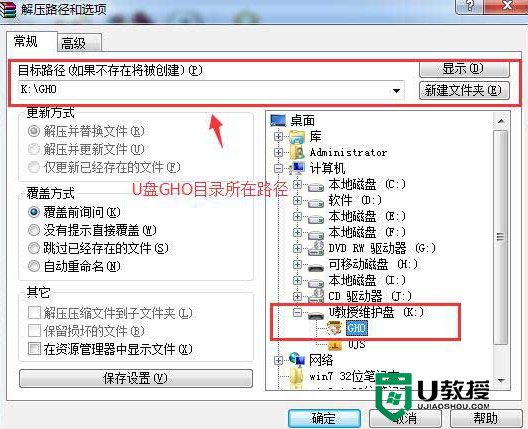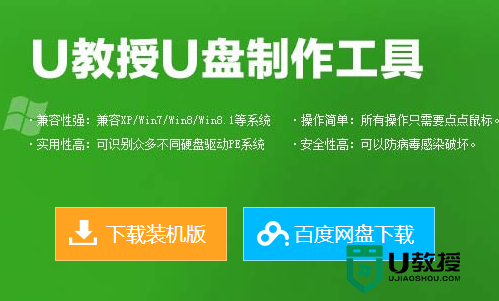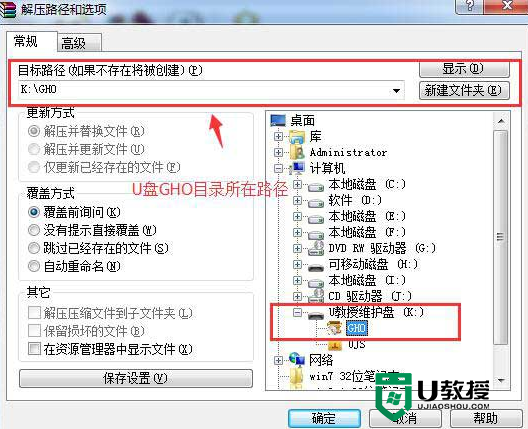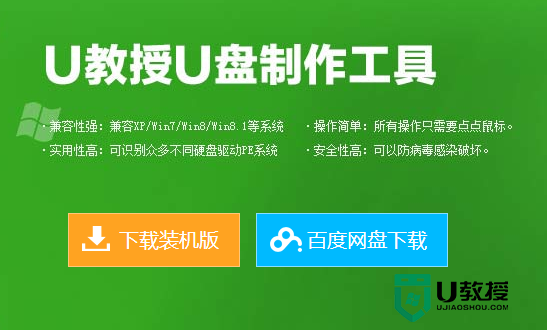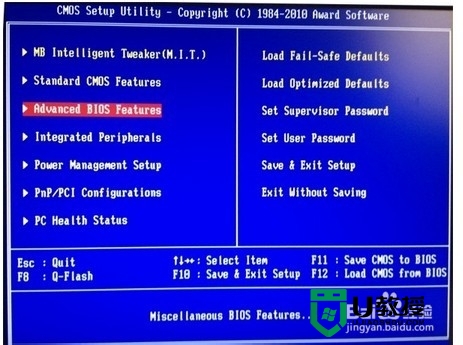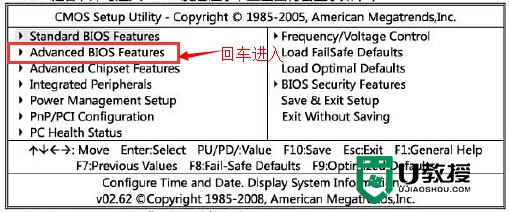u教授怎样用u盘装win7系统
u教授怎样用u盘装win7系统?下载后u教授u盘启动盘制作工具后,接下里要怎么安装win7系统呢?想知道详细步骤的用户可以看看以下的教程。
u教授用u盘装win7系统图文教程:
第一步、将制作好的u教授u盘启动盘插入usb接口(台式用户建议将u盘插在主机机箱后置的usb接口上),然后重启电脑,出现开机画面时,通过使用启动快捷键引导u盘启动进入到u教授主菜单界面,选择“【01】运行u教授Win2003PE增强版”回车确认。
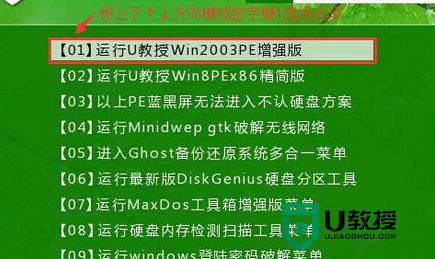
第二步、登录u教授装机版pe系统桌面,系统会自动弹出u教授PE装机工具窗口,点击“更多”进入下一步操作。
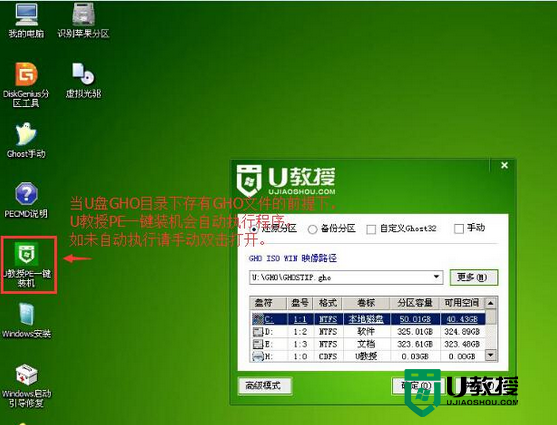
第三步、点击打开存放在u盘中的ghost win7系统镜像包,点击“打开”后进入下一步操作。
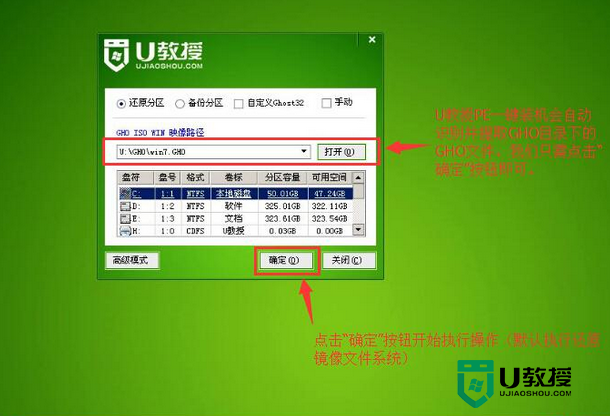
第四步、等待u教授PE装机工具提取所需的系统文件后,在下方选择一个磁盘分区用于安装系统使用,然后点击“确定(Y)”进入下一步操作。
第五步、点击“是”进入系统安装窗口。
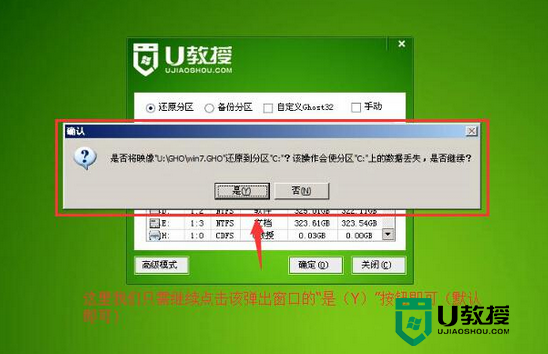
第六步、此时耐心等待系统文件释放至指定磁盘分区的过程结束。
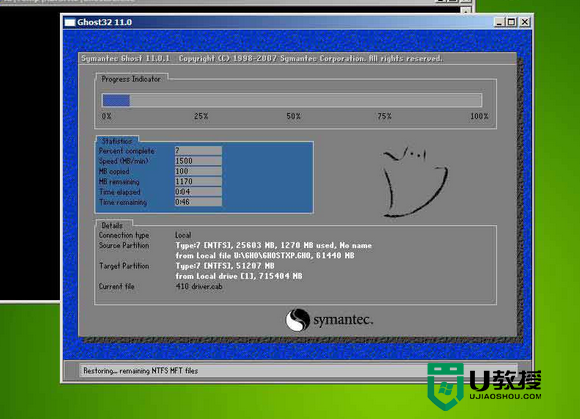
第七步、释放完成后,电脑会重新启动,稍后将继续执行安装win7系统后续的安装步骤,所有安装完成之后便可进入到win7系统桌面。

【u教授怎样用u盘装win7系统,】就如上述的教程,更多精彩教程欢迎大家上u教授官网查看详细的教程内容。