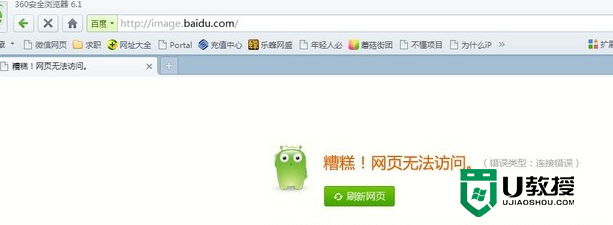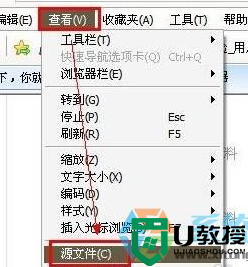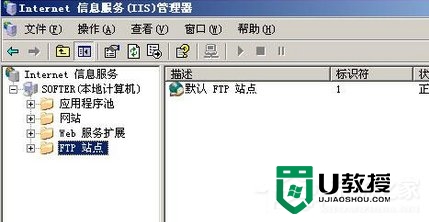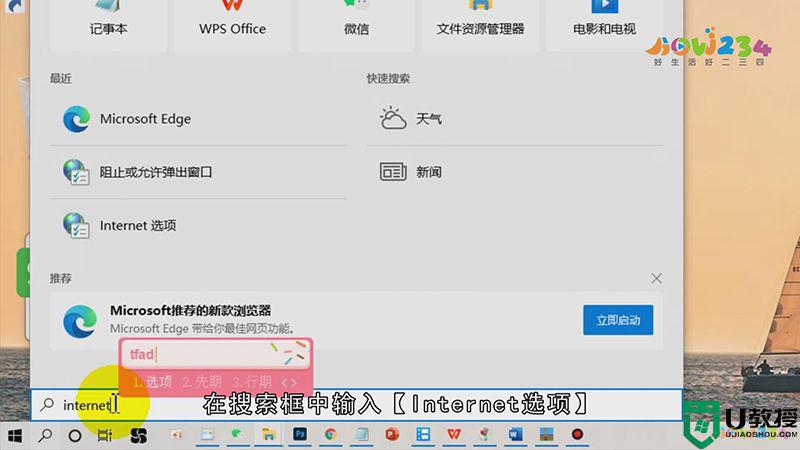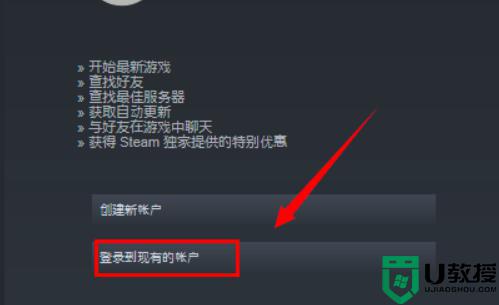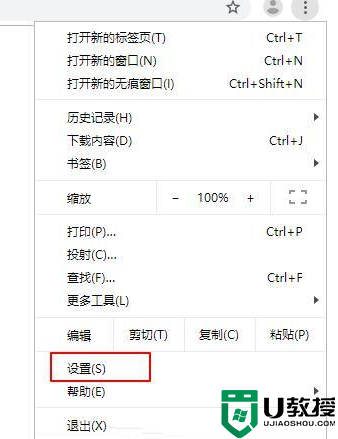w7电脑网页无法访问怎么解决,w7系统网页无法访问的解决方法
w7电脑网页无法访问怎么解决?我们在 w7的电脑上,使用浏览器浏览网页时,遇到部分网页不能正常显示,并提示:无法显示此网页。怎么办?遇到这样的问题,我们应该怎么去解决它好呢?现在小编就和大家介绍一下w7系统网页无法访问的解决方法。
w7系统网页无法访问的解决方法:
一:查明具体原因;
1、若有类似“更多”的链接,
2、单击“更多“,如图:
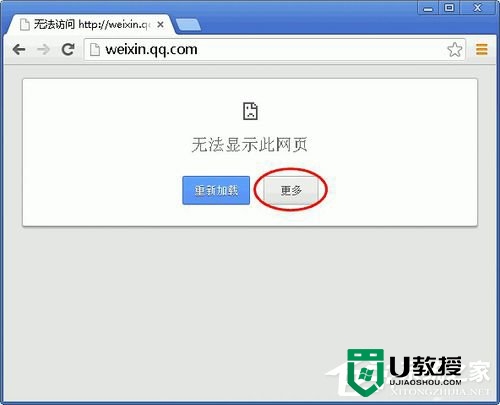
3、可查看到详细说明;
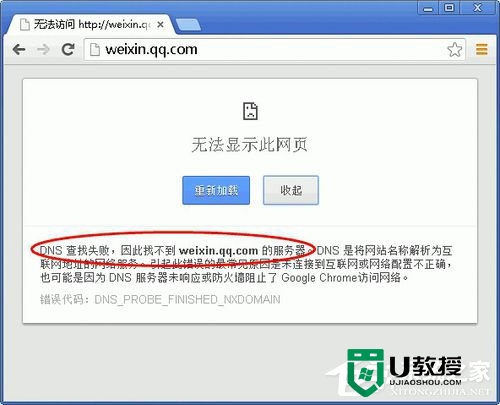
4、或者按“WIN+R”,打开【运行】;
5、输入“cmd”,回车,打开【命令提示符】;
6、输入“ping相应域名”,查看域名是否能正常解析;如图:
7、若提示:请求找不到主机,说明域名没有正确解析。可能是DNS服务器异常或不合适;
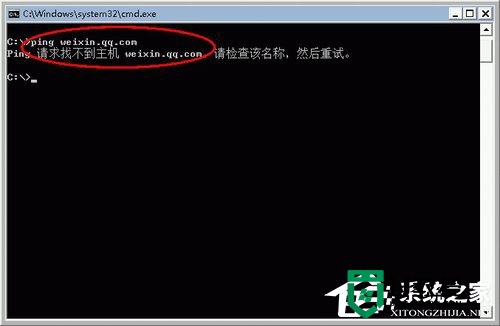
二:更换合适的DNS并设置优先级;
1、修改本地连接DNS;
添加如114.114.114.114或8.8.8.8等DNS;
并调整优先级,尽可能将其设置为首选DNS服务器;
若工作需要将本地DNS(局域网内部)设置为首选DNS服务器,则将其设置为仅次于首选DNS服务器;
如何设置静态DNS(Merlin67)
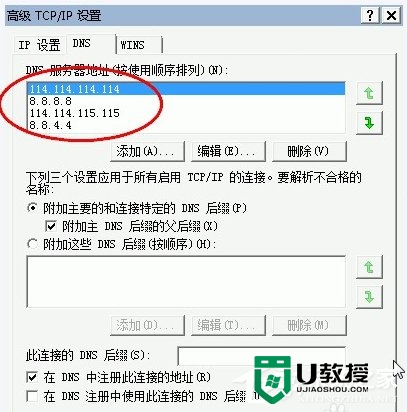
2、若是本地DNS服务器,在转发器中添加114.114.114.114或8.8.8.8;
并调整优先级;如图:
参阅百度经验:
本地DNS如何解析公网域名(Merlin67)
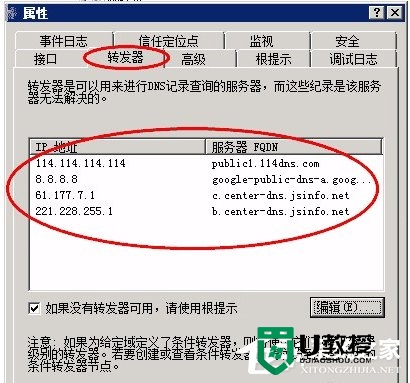
三:浏览器医生修复浏览器或网络问题;
1、打开360安全浏览器;
单击“浏览器医生”,如图:
注意:若无浏览器医生,请确保“查看”菜单下勾选“状态栏”;
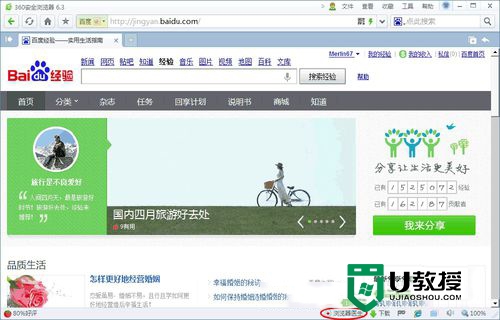
2、单击“修复”;如图:
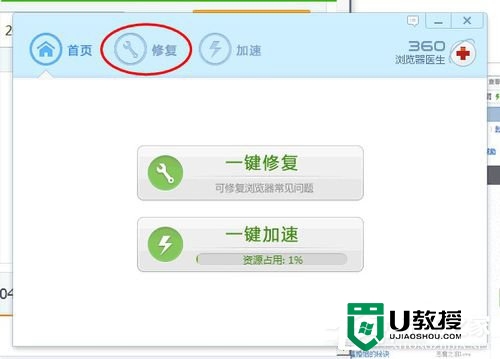
3、全选,包括“浏览器运行缓慢”及“网络无法连接等问题”;
单击“立即修复”;如图:
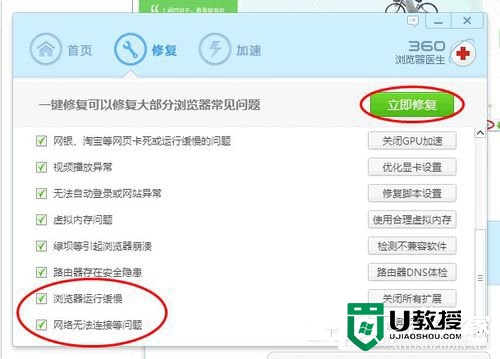
4、单击“关闭浏览器并继续”;如图:
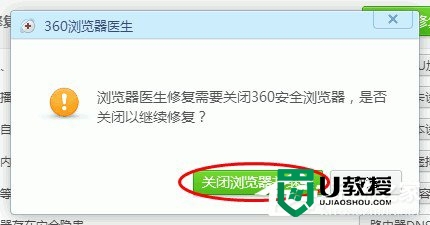
5、成功修复问题;如图:
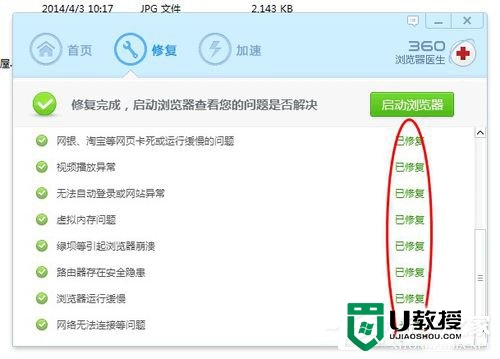
关于【w7电脑网页无法访问怎么解决】教程就如上述的教程,希望能帮到有需要的用户。其他的电脑系统使用教程或者想尝试自己u盘安装电脑系统的方法。