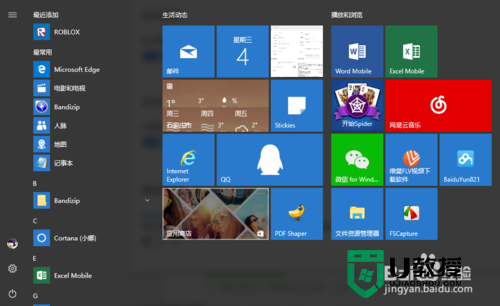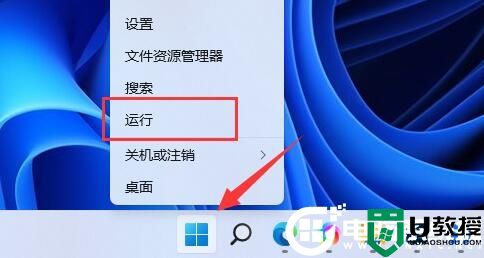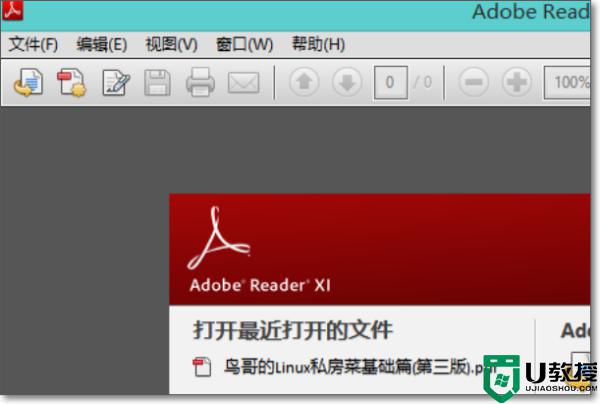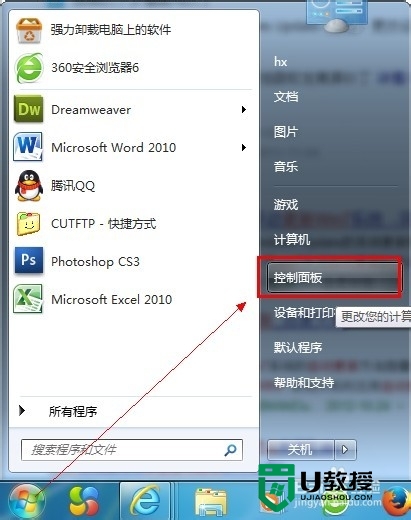win10怎样禁止自动更新,win10电脑禁止自动更新设置方法
时间:2016-10-04作者:ujiaoshou
win10自动更新虽然能保证系统的各项性能都是最新的,系统是更为安全的,但是在大部分情况下,自动更新会导致网络卡顿,重启更新慢。在有些情况下,急需使用电脑时系统却一直在更新的状态。那么win10怎样禁止自动更新?且看下文。
win10电脑禁止自动更新设置方法:
1、win+R调出运行窗口,在窗口内输入:gpedit.msc。
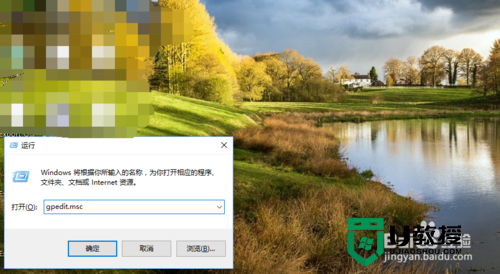
2、运行该命令,调出本地组策略编辑器。
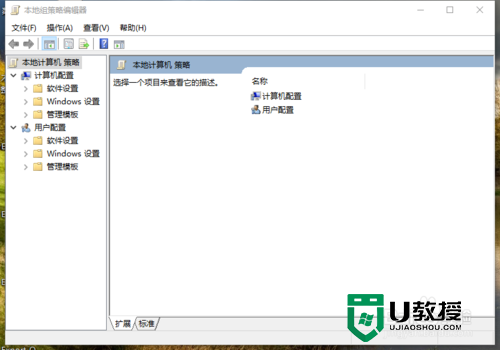
3、打开计算机配置下的管理模板。
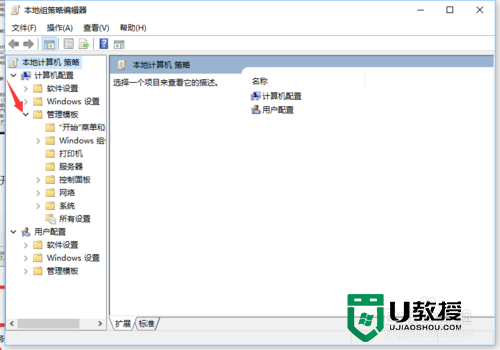
4、打开管理模块下的windows组件。
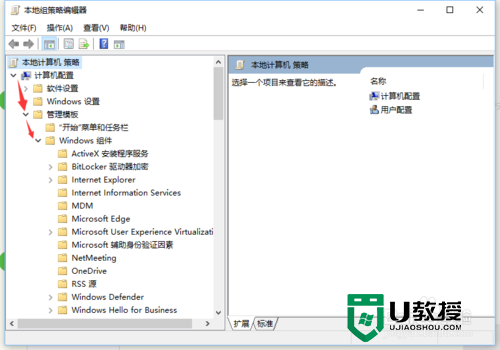
5、在windows组件下选择windows更新。
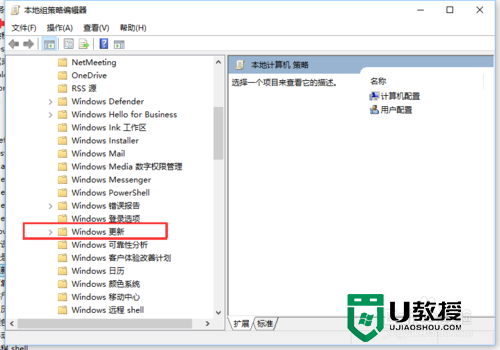
6、点击windows更新,在右面的详细栏中选择配置windows更新。
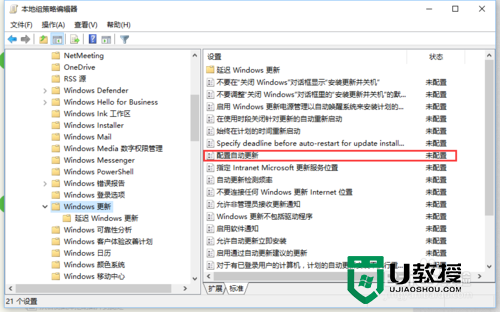
7、双击该文件,弹出配置更新窗口。
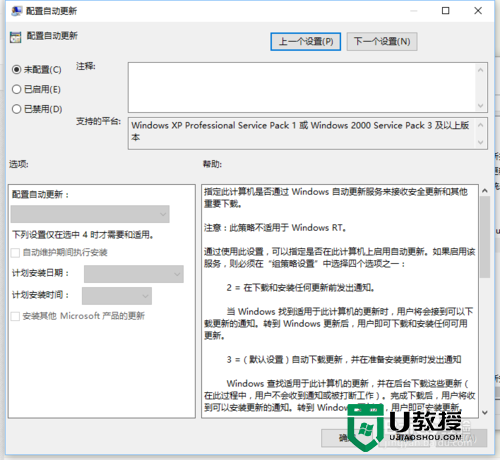
8、选择:已禁用,应用确定后退出。
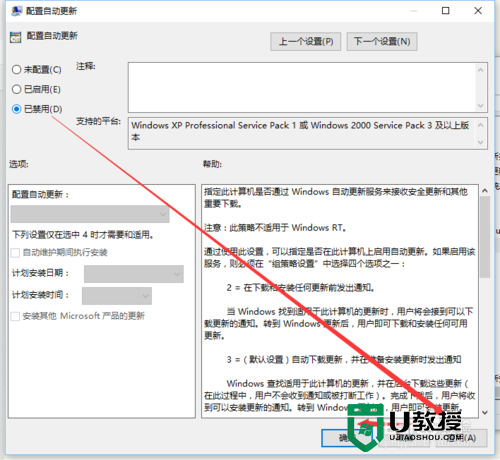
9、该设置需要重新电脑生效。
关于【win10怎样禁止自动更新】教程就如上述的教程,希望能帮到有需要的用户。其他的电脑系统使用教程或者想尝试自己u盘安装电脑系统的方法。