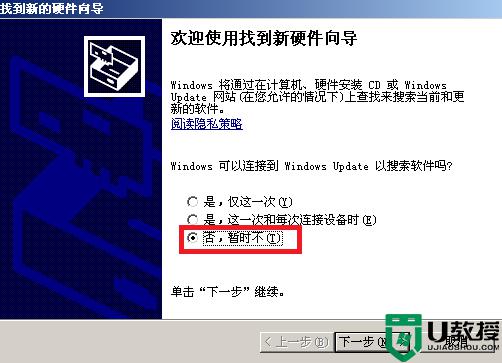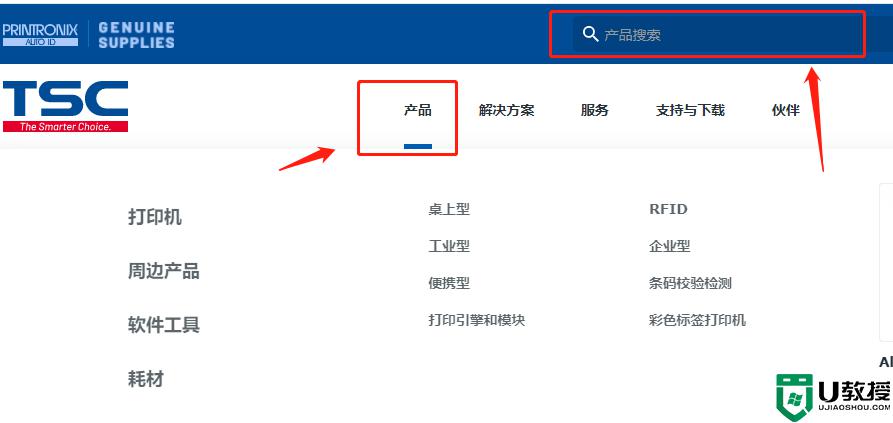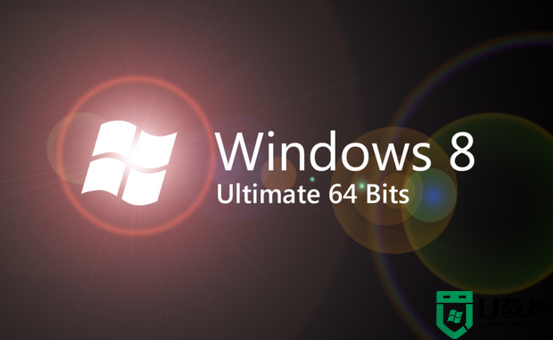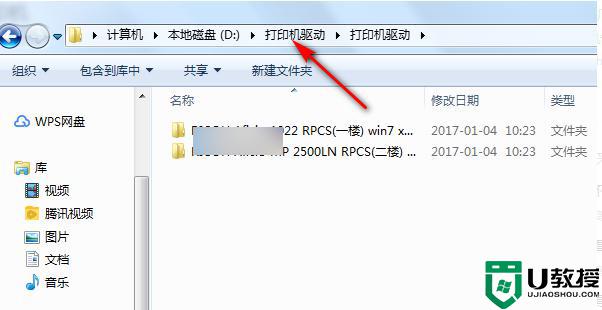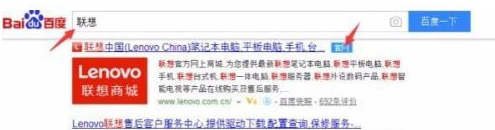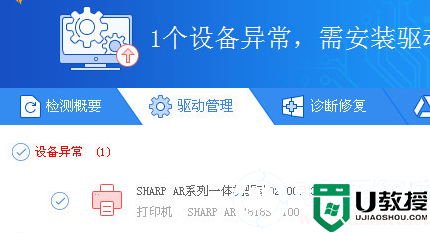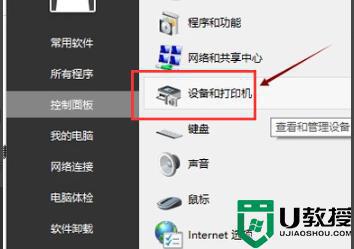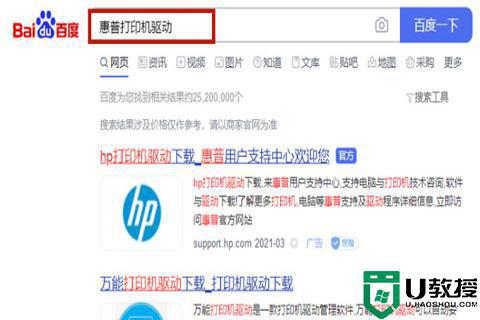win7打印机驱动怎样安装,win7安装打印机驱动的方法
win7打印机驱动怎样安装?有的电脑是64位,如何在这样的电脑上面安装驱动?最近很多朋友遇到这样的问题,下面以柯美大型打印机为例子,结合实践的体会,详细说说win7安装打印机驱动的方法。
具体的步骤如下:
1、在官方网站上面下载好打印机的驱动,网上搜索,进入官方即可下载,比较简单,不在截图
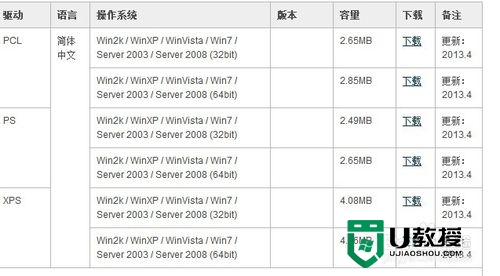
2、下载好驱动安装程序包后,然后解压,保存到桌面或者指定的磁盘当中
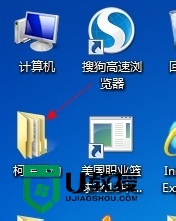
3、接下来选择开始——设备和打印机
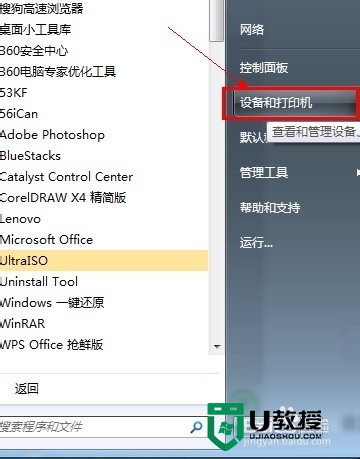
4、在出现的窗口中选择“添加打印机”
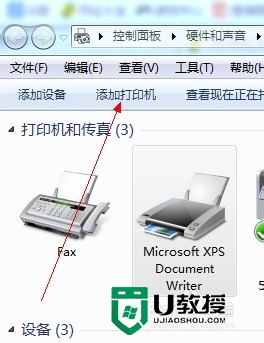
5、点击“添加本地打印机”
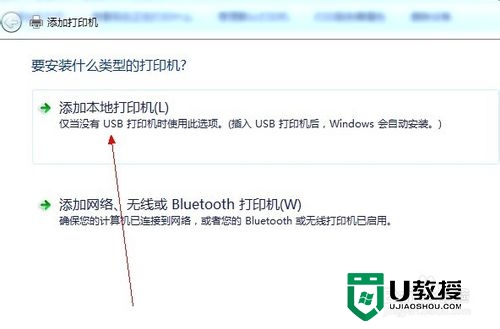
6、选择创建新窗口
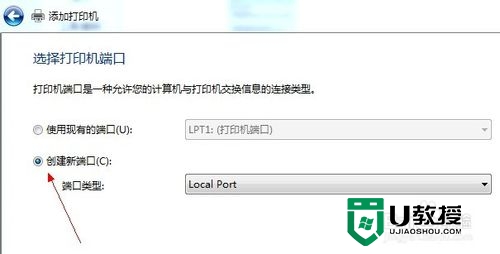
7、然后选择TCP/IP,这个选项
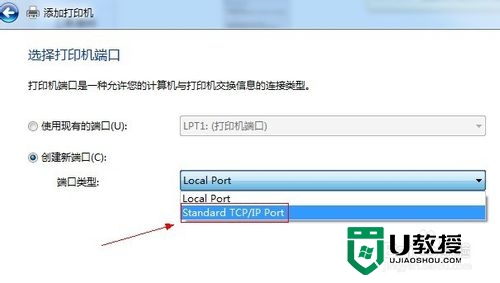
8、选择完成后,点击下一步
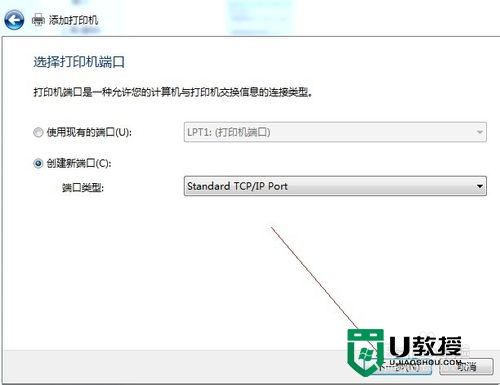
9、然后在出现的页面中输入打印机主机名称或者IP地址 ,输入完成点击下一步
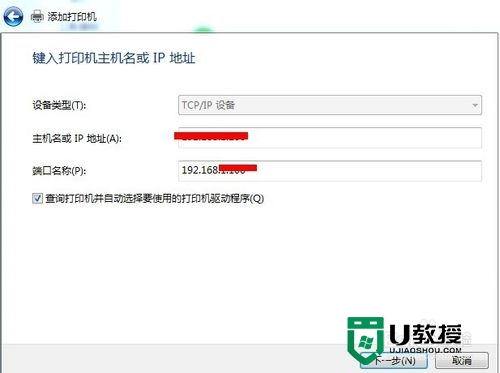
10、设置完成后,选中自己设置的地址,点击下一步
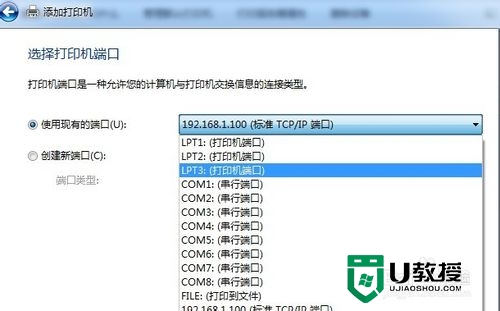
11、这个时候,对于普通的打印机,一般系统会自带驱动,选中后,即可安装,比较简单,如果系统上面没有自带打印机驱动,可以下载好,保存到电脑上,点击“从磁盘安装”
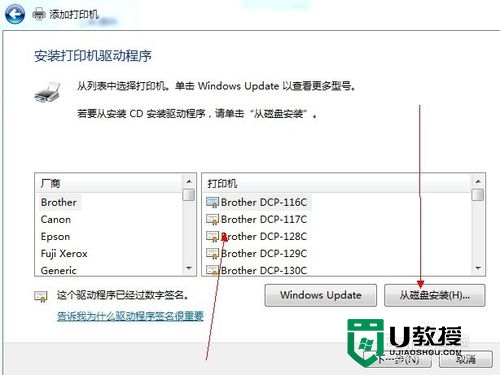
12、然后在文档中找到自己的驱动文件,这里需要注意一下,有时候需要选中的是驱动文件夹
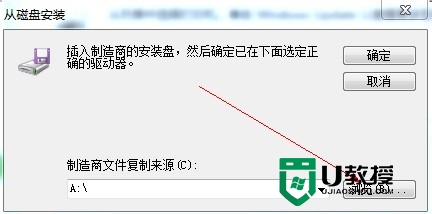
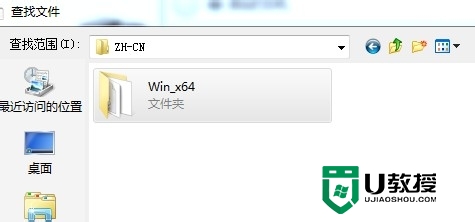
13、然后按照提示点击下一步,一步步安装上即可,完成后打开打印机会看到多出一个打印机的图标,这个时候就可以打印了

关于【win7打印机驱动怎样安装】教程就如上述的教程,希望能帮到有需要的用户。其他的电脑系统使用教程或者想尝试自己u盘安装电脑系统的方法。