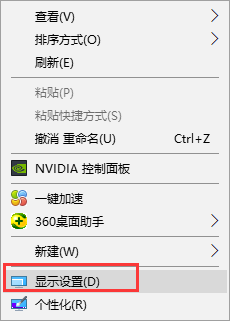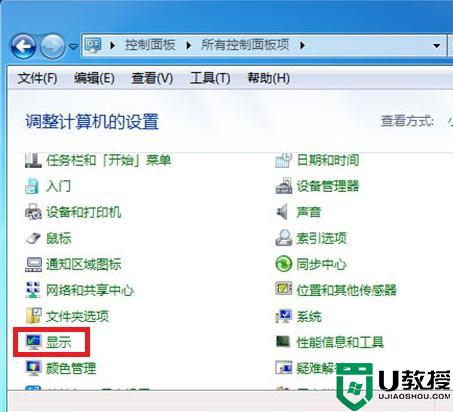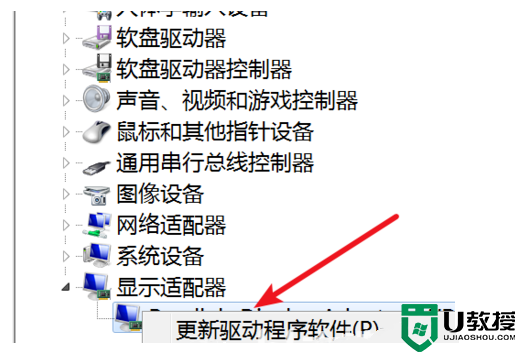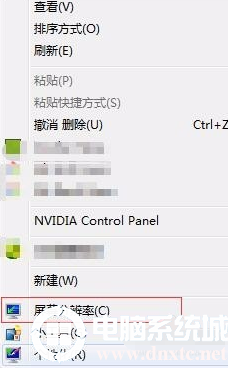电脑显示屏一直闪屏怎么回事 显示器闪屏是什么原因
时间:2022-07-18作者:huige
显示器是我们使用电脑是经常面对的一个屏幕,当使用时间久的话,可能会碰到各种状况,比如近日有不少电脑用户反映说显示屏一直闪屏,看着非常不舒服,不知道要怎么办才好,大家不用担心,本文这就给大家带来显示器闪屏的详细解决方法吧。
具体步骤如下:
1、打开电脑,在电脑上打开控制面板,在控制面板界面中找到【显示】选项并点击。
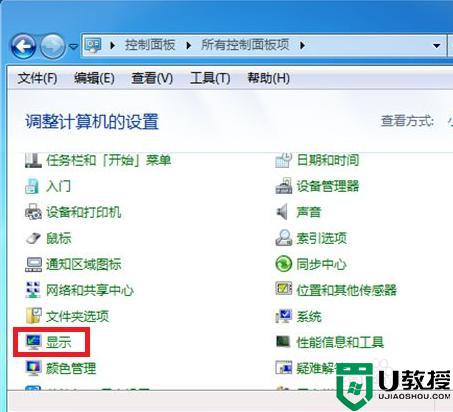
2、进入到显示器界面后在左侧菜单中找到并点击打开【更改显示器设置】。
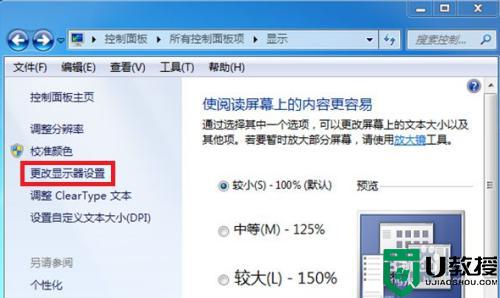
3、接下来会进入到屏幕分辨率界面,在这里找到【高级设置】选项并打开。
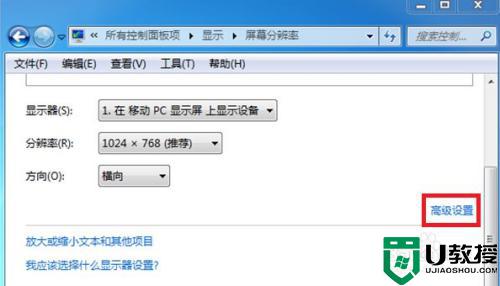
4、进入到监视器属性界面后,在顶部找到【监视器】选项并点击。

5、在监视器选项的下方可以看到目前的屏幕刷新率是60赫兹,我们需要把这个改大一点,点击后方的下拉箭头。
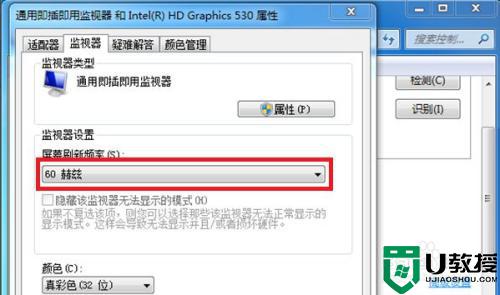
6、接下来会出现3个数字的频率可以选择,点击70赫兹然后再返回桌面看是否还闪屏,如果有继续该到75赫兹。
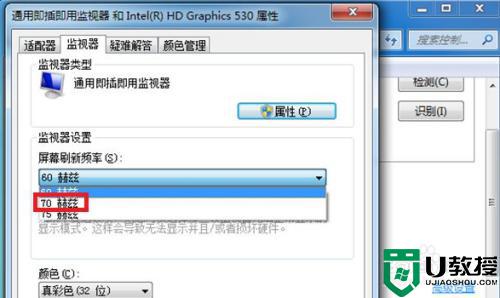
以上给大家讲解的就是电脑显示屏一直闪屏的详细解决方法,如果你有遇到一样情况的话,可以学习上面的方法来进行解决吧。