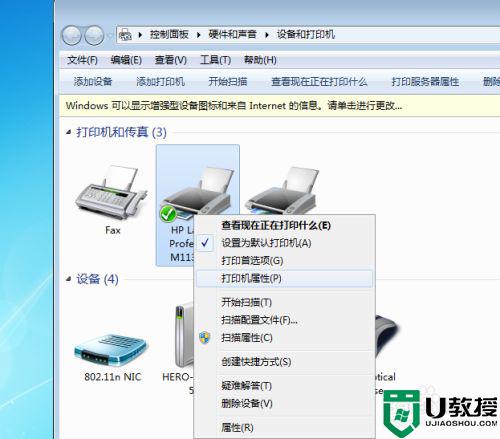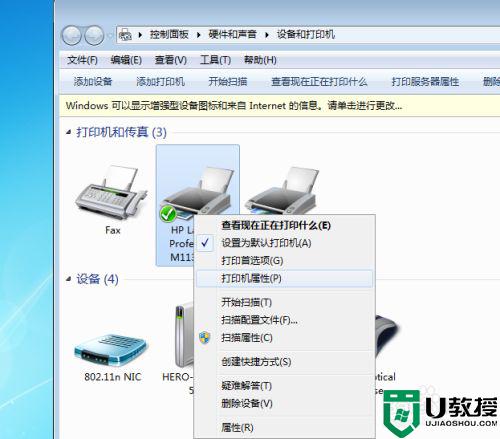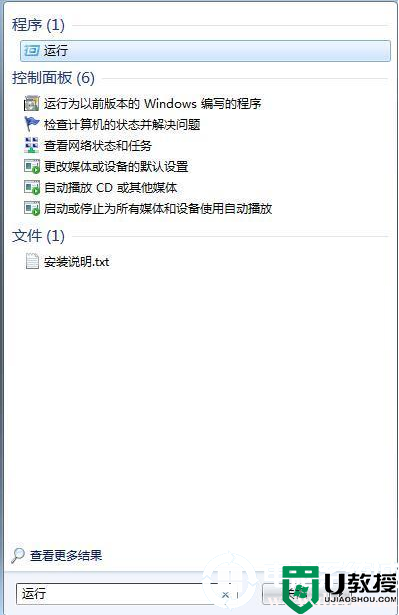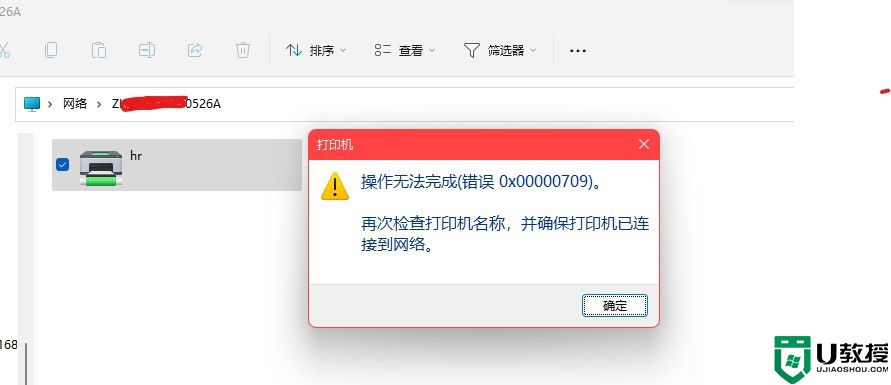打印机共享报错0x000006d9怎么解决 打印机共享报错0x000006d9如何处理
时间:2022-07-23作者:yun
很多办公人员为了方便都会将打印机设置共享,这样就能方便多人可以同时连接打印机来使用,不过近日有用户在使用打印机的时候发现共享报错0x000006d9,不知道该怎么办,为此,本文这就给大家介绍一下打印机共享报错0x000006d9的处理方法。
解决方法:
1.首先我们打开打印机右键选择打印机属性,打开属性对话框选择共享菜单选择共享点击确定。就可以共享打印机了,这时如果出现错误0x000006d9,我们就要通过下面的方法来解决了。
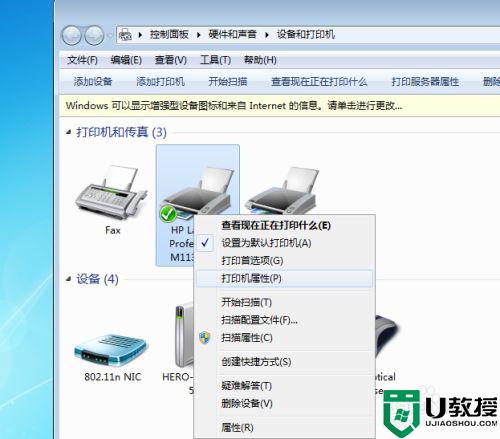
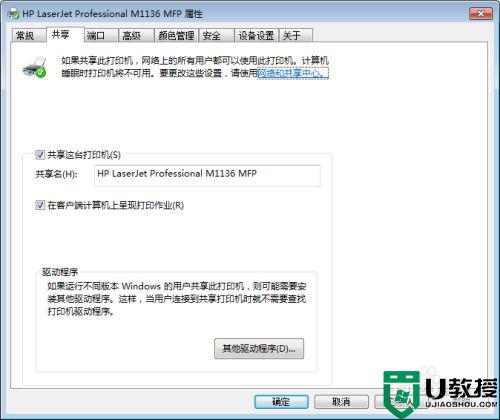
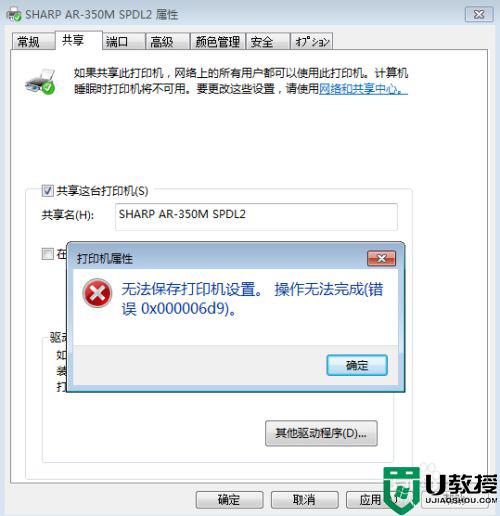 2.解决上边的问题首先找到计算机,然后右键选择管理选项菜单。
2.解决上边的问题首先找到计算机,然后右键选择管理选项菜单。
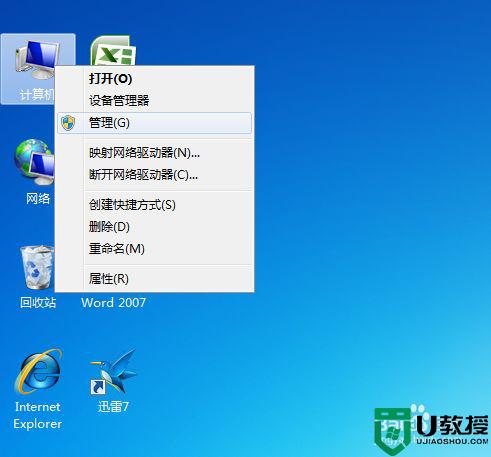 3.选择过了管理选项就会打开管理对话框,然后选择服务和应用程序选项。
3.选择过了管理选项就会打开管理对话框,然后选择服务和应用程序选项。
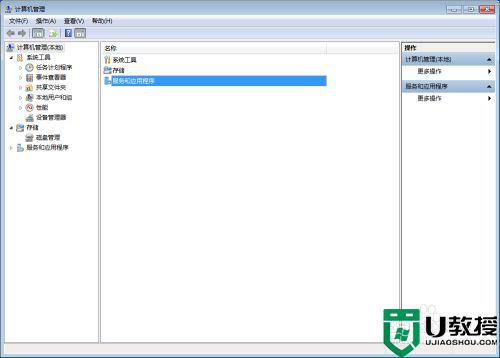 4.双击服务和应用程序选项就会打开一个对话框,然后再选择服务菜单双击。
4.双击服务和应用程序选项就会打开一个对话框,然后再选择服务菜单双击。
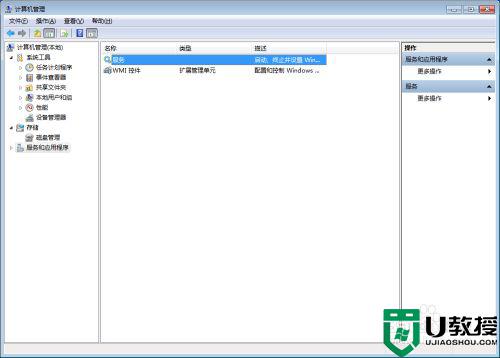 5.双击服务菜单之后会打开所有服务的选项,然后找到Windows Firewall双击打开计算机的防火墙,然后选择打印机共享选项就可以实现打印机共享了。
5.双击服务菜单之后会打开所有服务的选项,然后找到Windows Firewall双击打开计算机的防火墙,然后选择打印机共享选项就可以实现打印机共享了。
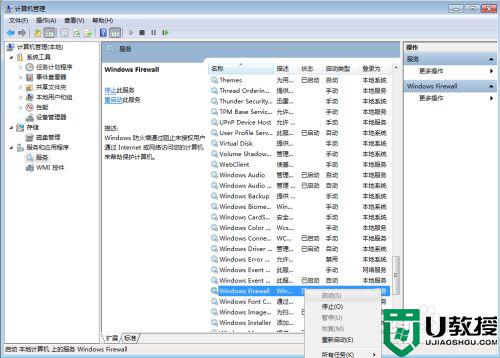
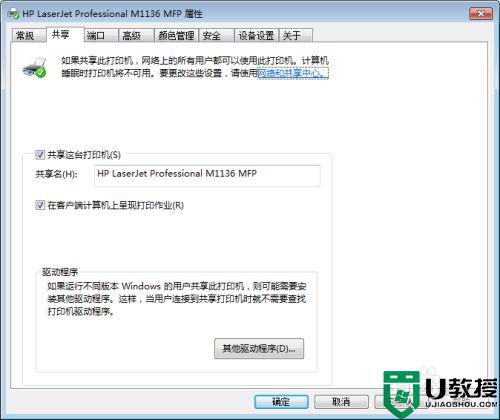 以上就是关于打印机共享报错0x000006d9的详细解决方法,有出现相同情况的用户就可以按照小编的方法了来解决了。
以上就是关于打印机共享报错0x000006d9的详细解决方法,有出现相同情况的用户就可以按照小编的方法了来解决了。