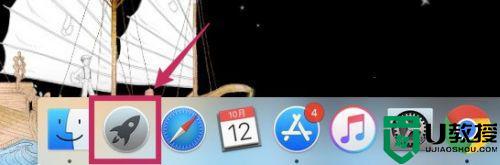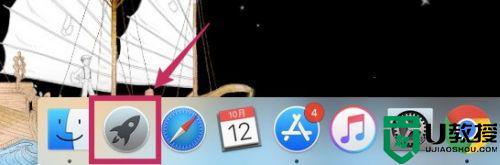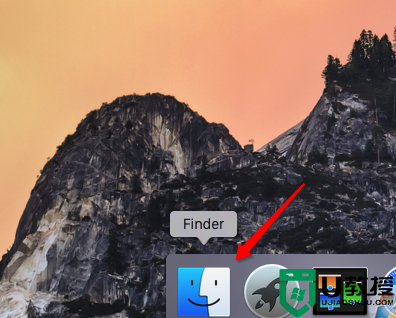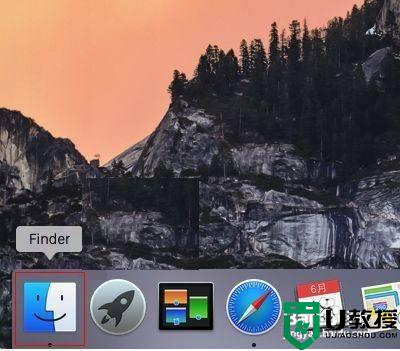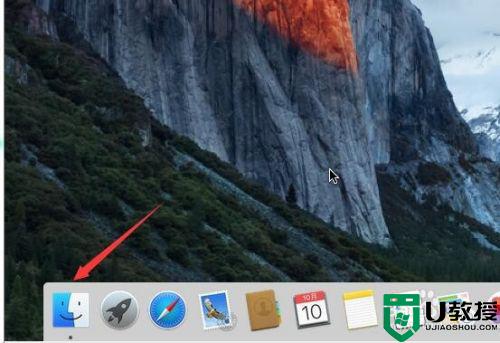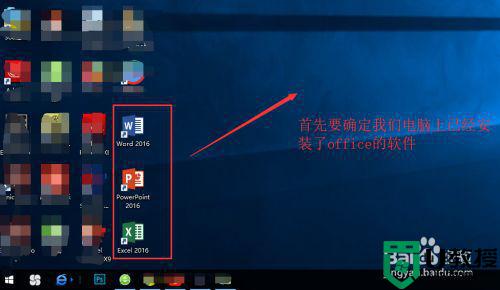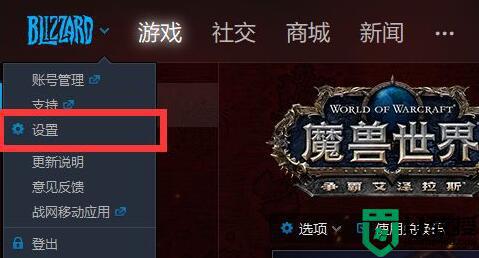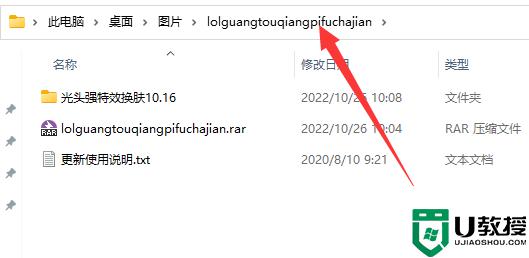mac的creative cloud怎么卸载 mac卸载creative cloud的步骤
在mac系统中,如果安装ps应用之后,就会有一个creative cloud随着系统的开机启动而自动启动,所以许多人觉得这样影响了开机速度想要将其卸载,那么mac的creative cloud怎么卸载呢,本文给大家带来详细的卸载方法给大家参考。
具体步骤如下:
1、在正常情况下,当在 Mac 上安装完成了 PS 应用后,Creative Cloud 便会随着系统启动,如下图所示。
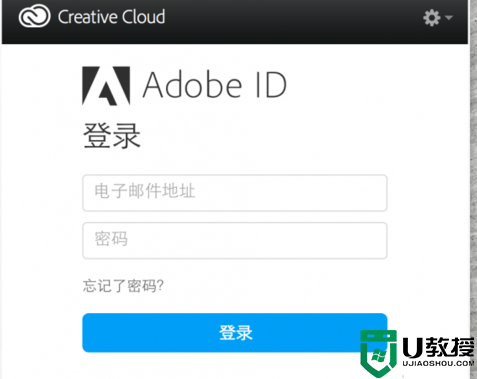
2、虽然在 Mac 的用户管理设置中,可以对启动项进行设置。但打开以后却发现,在里面没有关于 Creative Cloud 的任何选项。
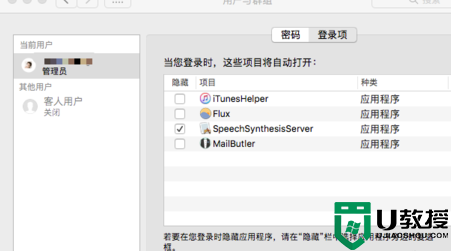
3、如果确认要删除它的话,接下来请先在 Mac 上打开 Finder 窗口,并进入到「应用程序」目录中。
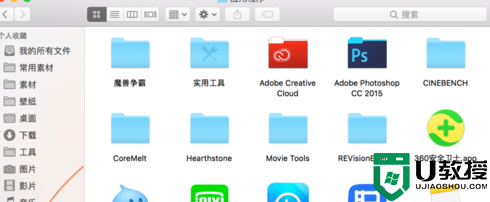
4、随后在 Finder 的搜索框中搜索“Creative Cloud”关键字,然后便可以看到一个名为 Creative Cloud Uninstaller 的应用,它即是用于卸载 Creative Cloud 的。
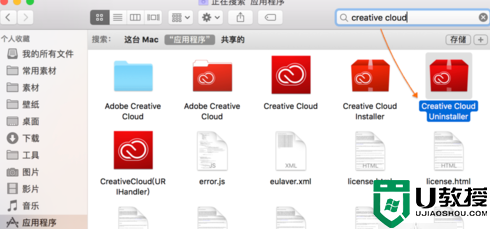
5、接下来运行这个卸载应用程序,再点击「卸载」按钮继续。
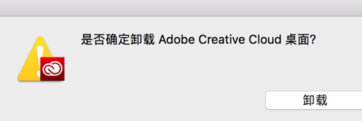
6、最后等待卸载完成,就可以了。
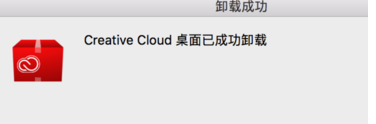
7、在卸载完成以后,以后重新启动 Mac 时,Creative Cloud 这个应用便不会再随着系统启动了。
关于mac卸载creative cloud的步骤的详细方法就给大家解到这边了,有相同需要的用户们可以学习上面的方法来进行卸载就可以了。