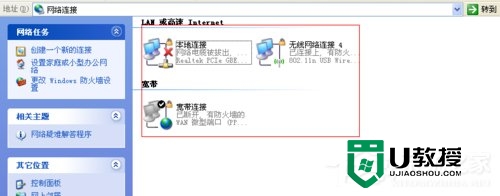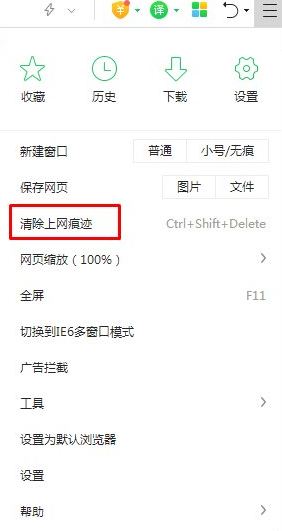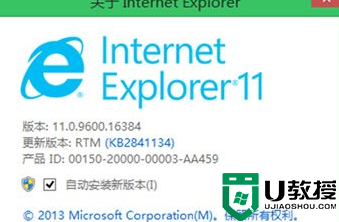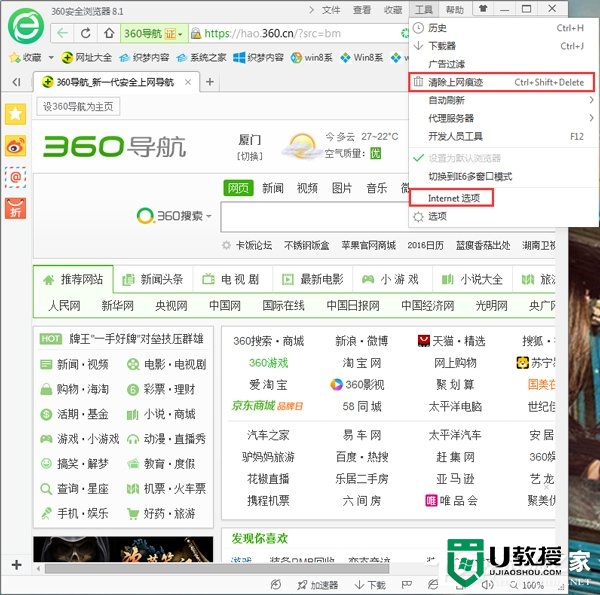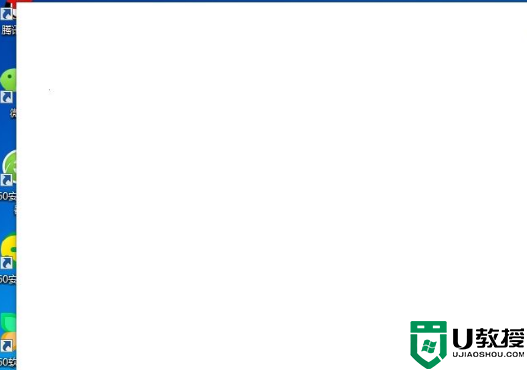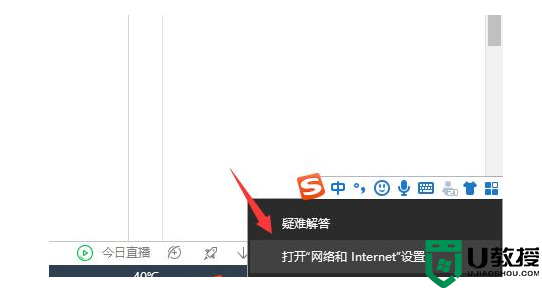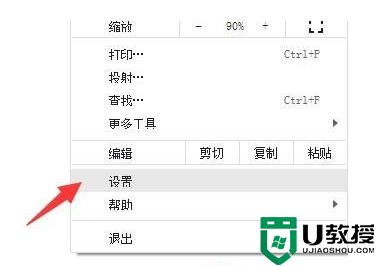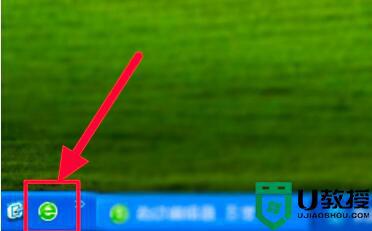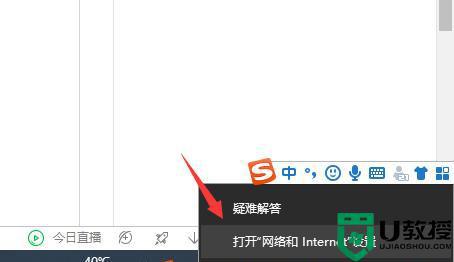w8系统IE10浏览器打不开怎么解决
在安装了部分软件以后,发现Win8(U教授U盘装win8.1系统教程)自带的IE10浏览器不能打开,不仅是桌面模式的IE浏览器不能运行,而且连Metro界面的IE浏览器同样不能打开。可能是权限配置有问题,可以通过修改Windows注册表的方式解决。w8系统IE10浏览器打不开怎么解决?且看以下的处理步骤。
w8系统IE10浏览器打不开的解决方法:
在Win8 Metro界面输入命令regedit。
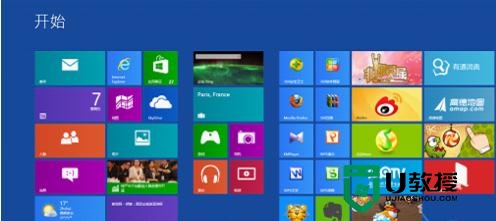
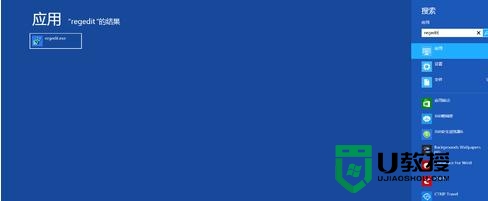
在找到的regedit软件图标上点击鼠标右键,在屏幕下方出现的快捷工具栏上点击图标“以管理员身份运行”。
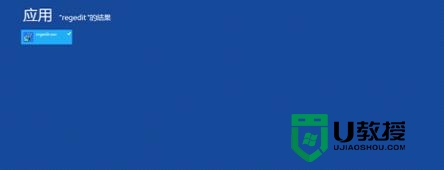
打开regedit注册表编辑器以后,找到HKEY_CURRENT_USERSoftwareMicrosoftInternet ExplorerMain。
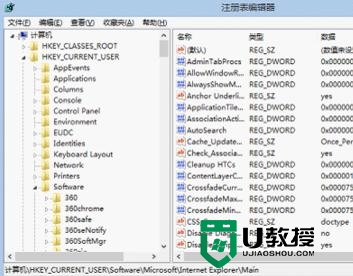
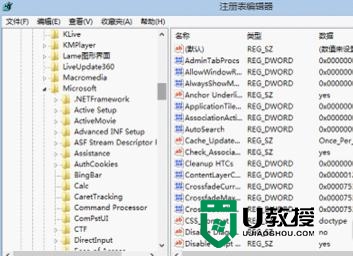
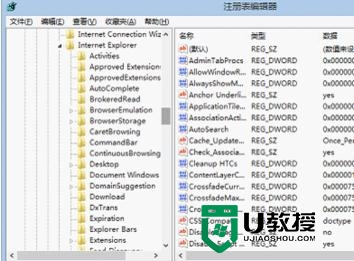
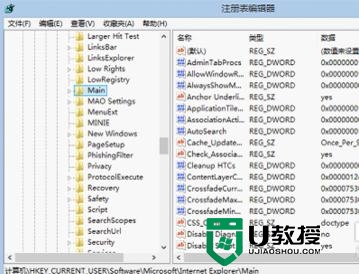
在Man上面点击鼠标右键,在弹出的菜单中选择“权限”。
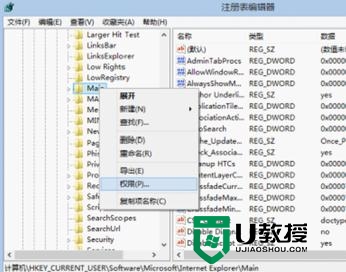
在权限设置窗口中,点击“高级”按钮。
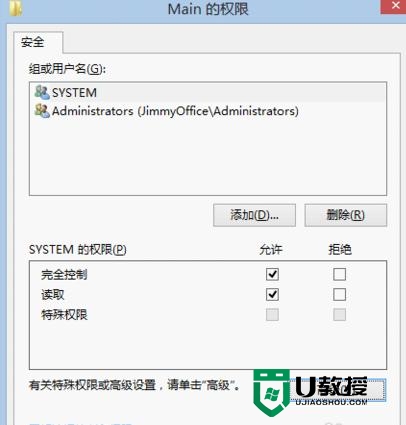
在高级安全设置窗口中,点击“启用继承”按钮,在点击“应用”、“确定”按钮保存设置并关闭高级安全设置窗口。
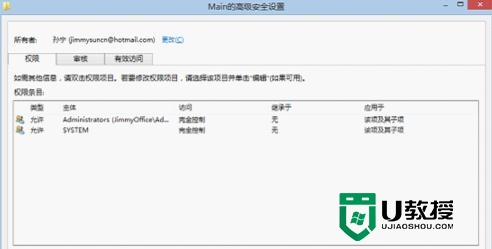
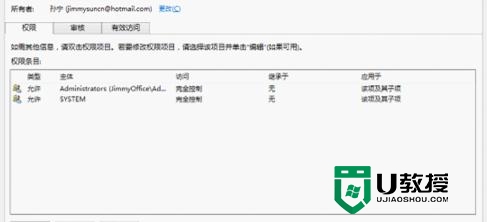
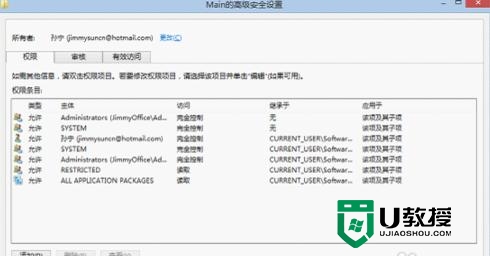
可以看到Main的权限设置窗口中,比之前增加了多个权限设置,这样则能保证IE浏览器正常运行。
点击“确定”按钮返回注册表编辑器。
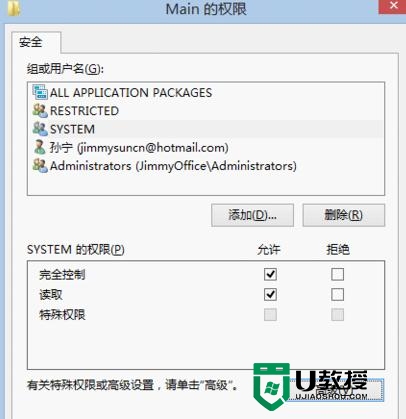
关闭注册表编辑器,点击IE10浏览器图标,IE10浏览器已经能够正常运行了。
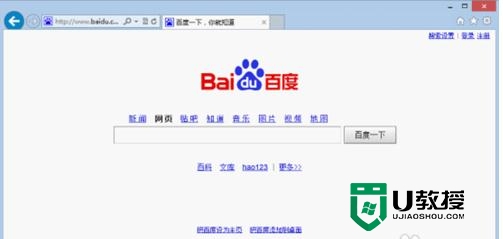
【w8系统IE10浏览器打不开怎么解决】通过以上的教程大家很快能弄懂这个问题,还有其他的u盘使用疑问,或者是电脑修复技巧,或者是一键u盘装系统的详细步骤都可以上u教授官网查看相关的教程。