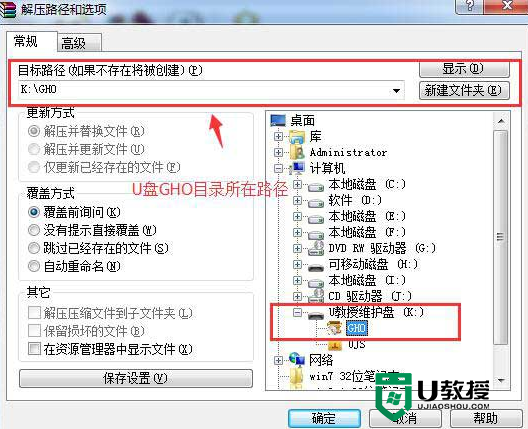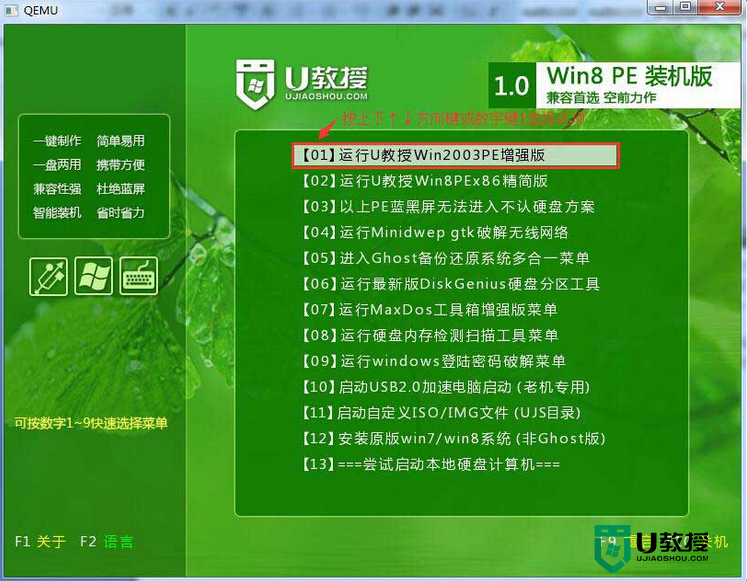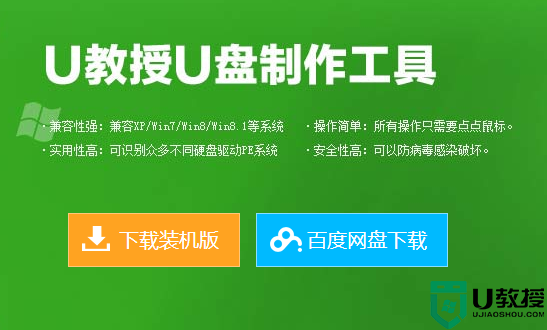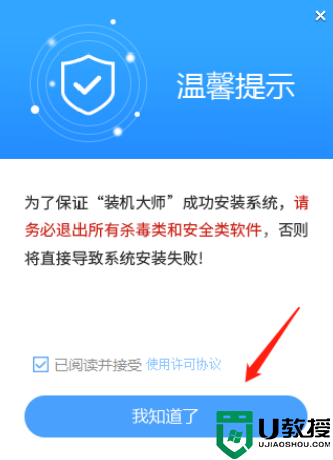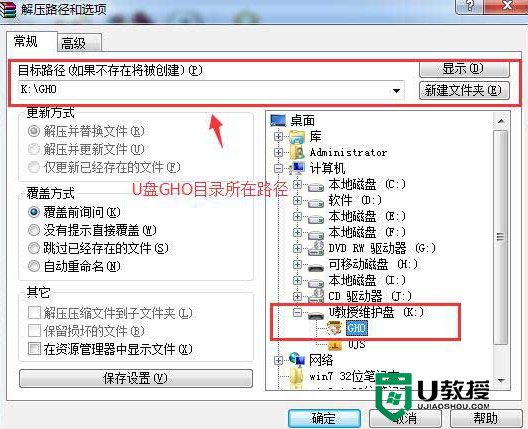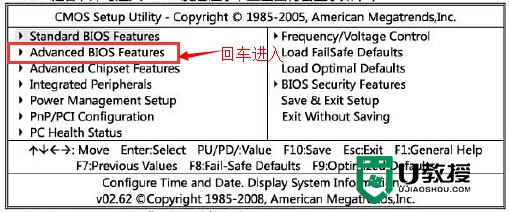电脑怎么用u盘重装系统win7,u教授u盘重装win7教程
时间:2016-10-15作者:ujiaoshou
电脑重装系统win7的方法有很多种,但是哪种方法能最快速有效安全的重装win7系统呢,就值得我们大家思考了。最近小编刚的带了一个电脑重装系统win7最稳定安全的方法。然后马不停蹄的就想要把好的办法分享给大家。下面就跟大家分享电脑怎么用u盘重装系统win7。
u教授u盘重装win7教程:
1、利用U教授u盘启动那个盘制作工具完成U盘启动盘的制作;
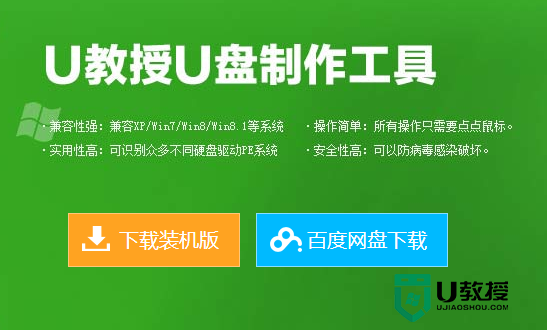
2、将Win7系统镜像包复制到U盘GHO文件夹内;
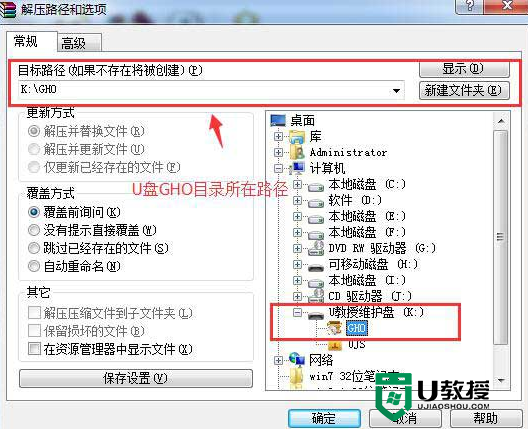
3、u盘连接电脑后,通过bios设置将u盘设置为第一启动项;
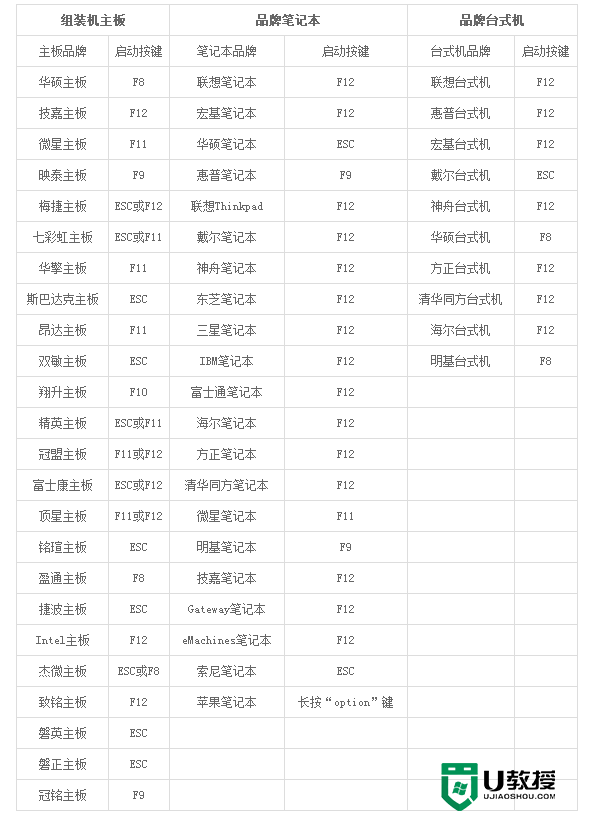
4、进入到U教授u盘启动界面后,选中“【1】运行U教授Win2003 PE增强版”,点击回车键;
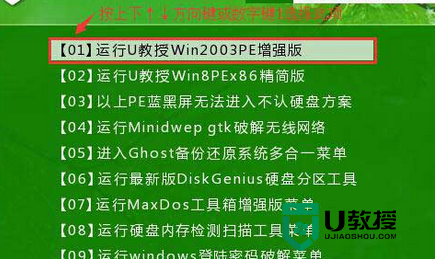
5、双击打开"U教授PE一键装机",软件自动识别并提取ghost文件后点击“确定”;
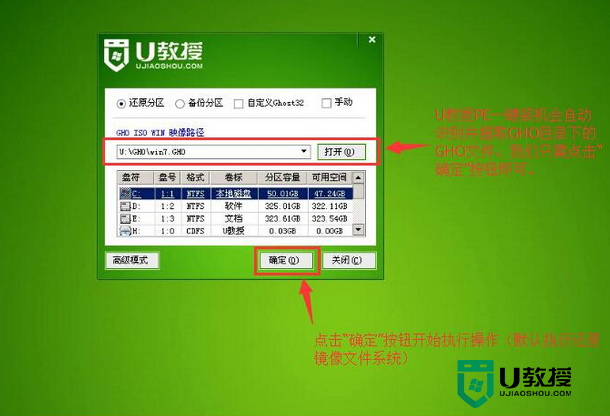
6、在接下来弹出的提示窗口中选中“yes”;
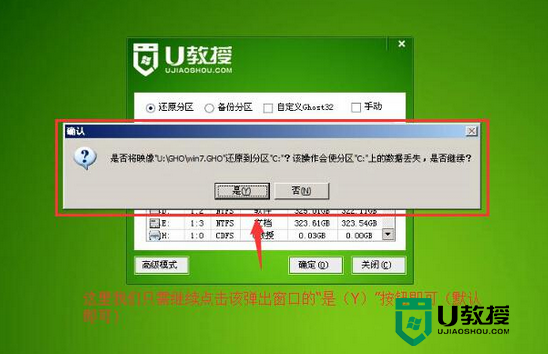
7、等待gho解压完成后,重启电脑,拔出u盘,等待电脑自动安装系统,直到进入电脑桌面为止那就表示win7系统安装完毕了。
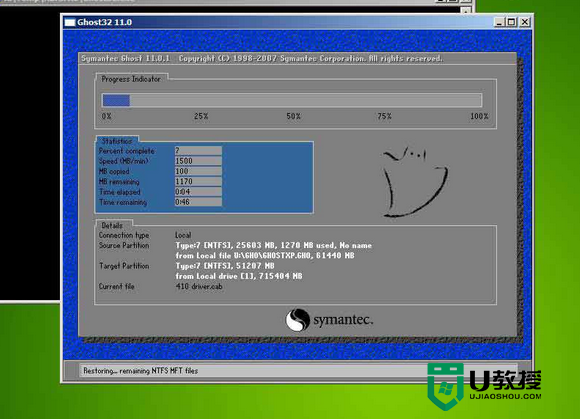
【电脑怎么用u盘重装系统win7】就跟大家分享到完了,希望以上的教程对你们有所帮助。还有其他的电脑系统,或者是u盘启动盘制作工具使用的疑问都可以上u教授查看。