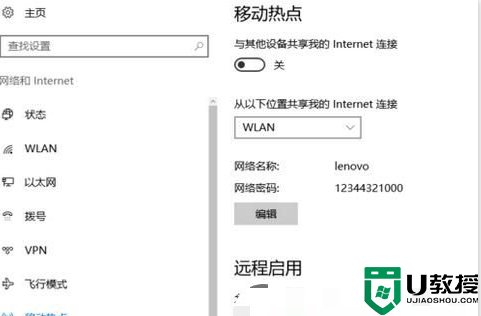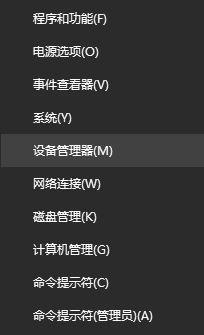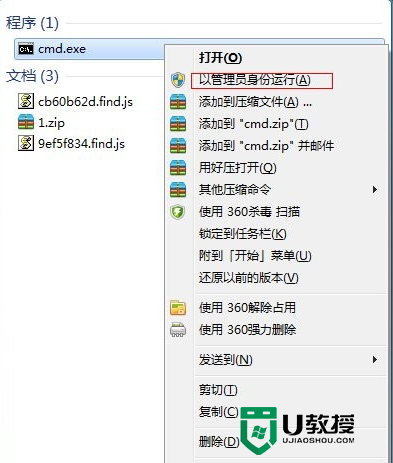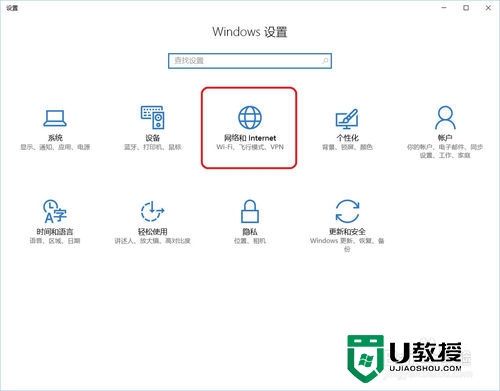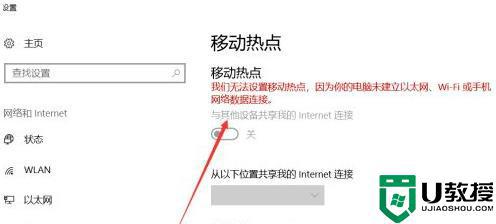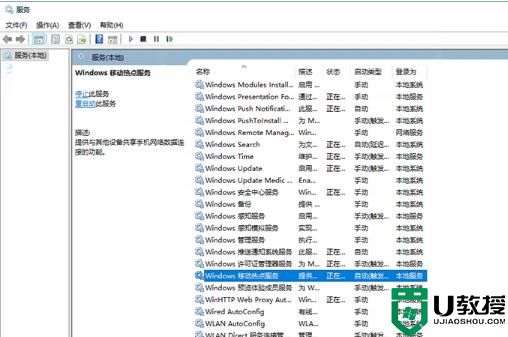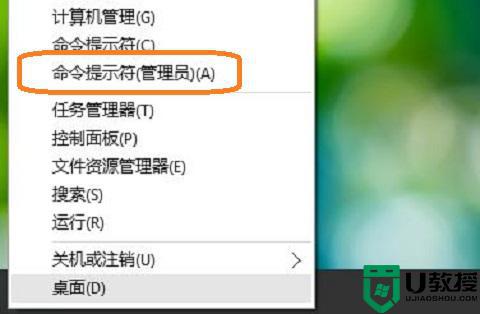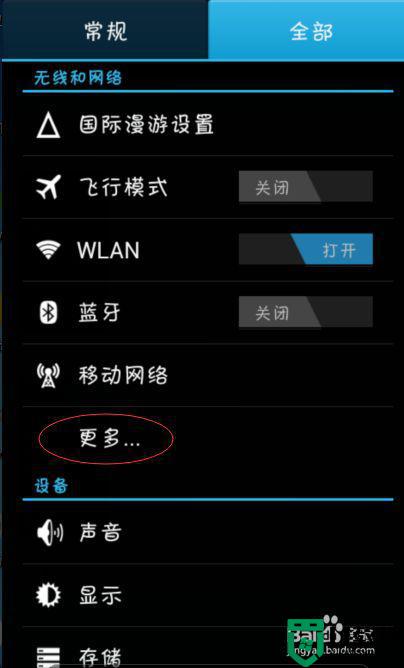我们无法设置移动热点怎么回事 电脑出现我们无法设置移动热点如何处理
很多人都喜欢给电脑设置移动热点,让其他电脑或者手机连接wifi热点来使用,然而近日有不少小伙伴在设置移动热点的时候,却提示我们无法设置移动热点,不知道遇到这样的问题要如何解决,针对此问题,本文给大家讲解一下电脑出现我们无法设置移动热点的详细处理方法。
方法一、
1、右键点击桌面上的“ 此电脑,点击选择“属性”;
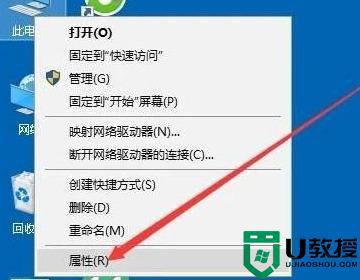
2、依次点击控制面板- 所有控制面板项 - 系统,在系统窗口中,点击左侧的设备管理器;
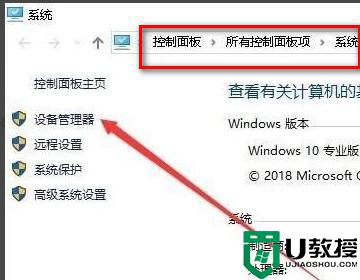
3、在设备管理器窗口,单击展开“网络适配器”;
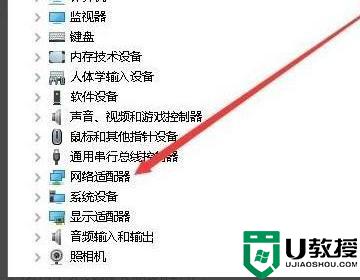
4、在网卡驱动程序列表中,找到无线网卡驱动程序;
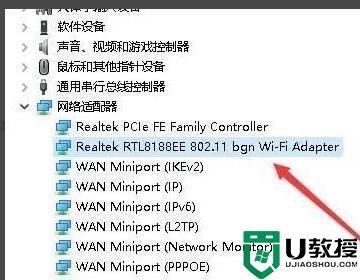
5、右键点击无线网卡驱动,点击选择“属性”;
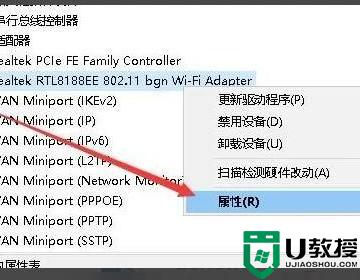
6、切换到高级选项卡,点击左侧边栏中2.4GHz设置的802.11n通道宽度,然后单击右侧的值下拉按钮;
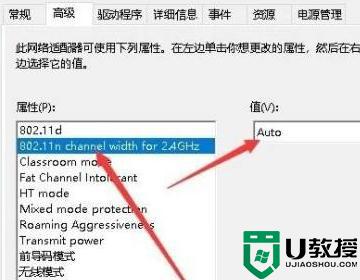
7、然后点击选中“10MHz Only”选项,最后点击确定,就可以设置移动热点了。

方法二、
1、在桌面上找到“此电脑”,然后右键点击,点击选择“属性”;
2、进入属性面板后,点击“设备管理”,点击“网络适配器”;
3、然后找到你的网卡(小编是第一以internet开头的),右键点击网卡,然后选择“更新驱动程序”。
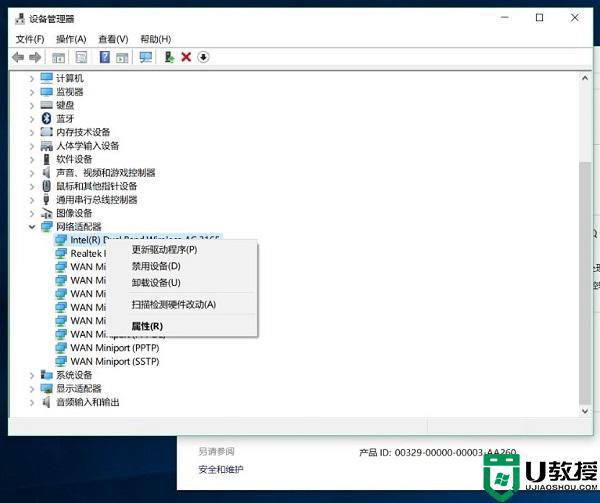
上述给大家讲解的就是我们无法设置移动热点的详细解决方法,如果你有遇到相同情况的话,不妨学习上面的方法来进行解决吧。