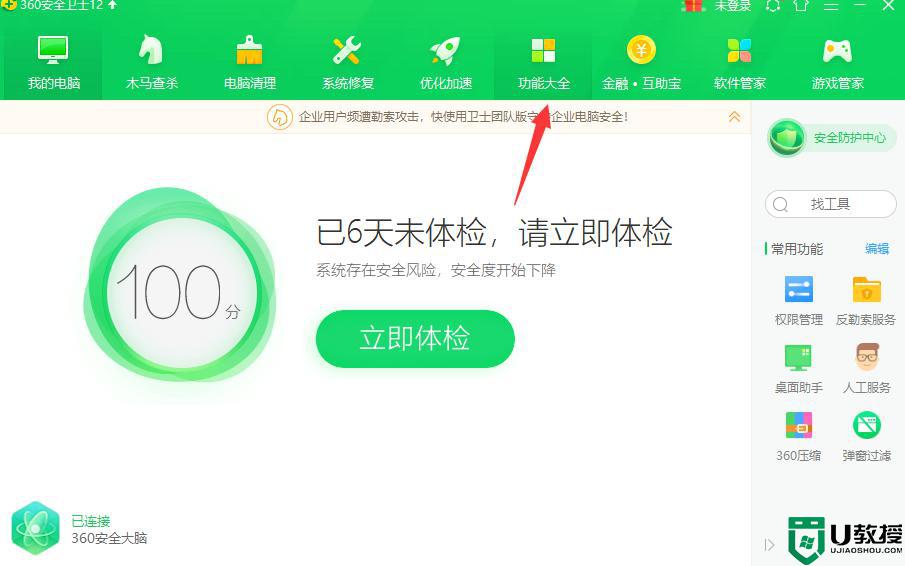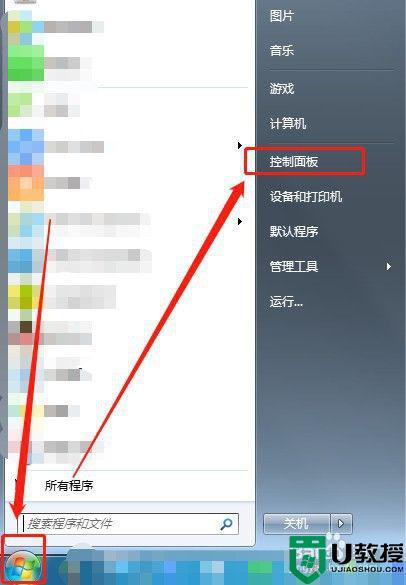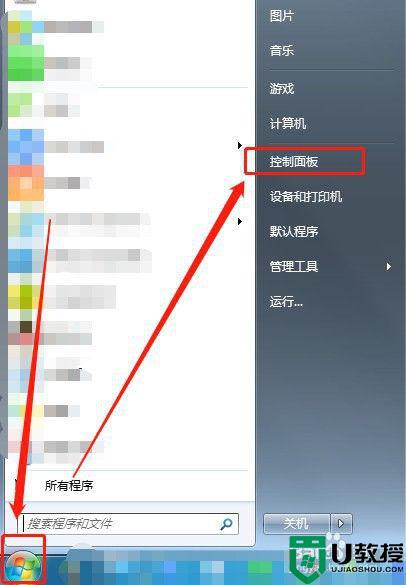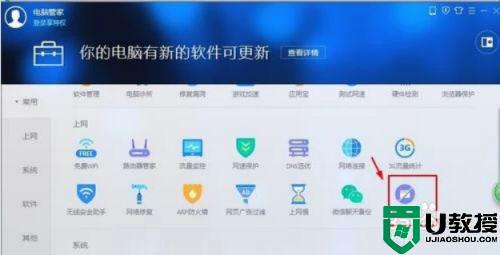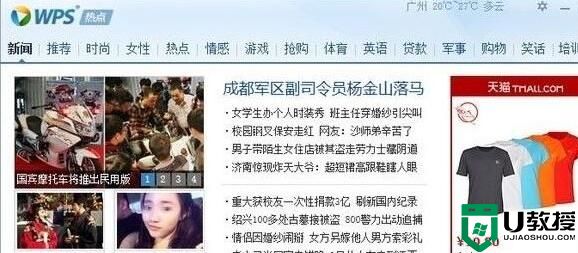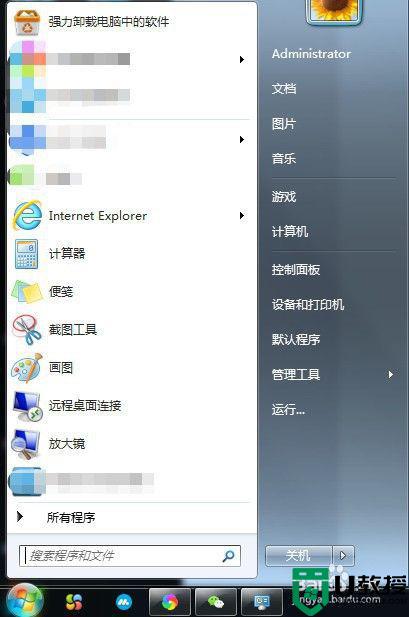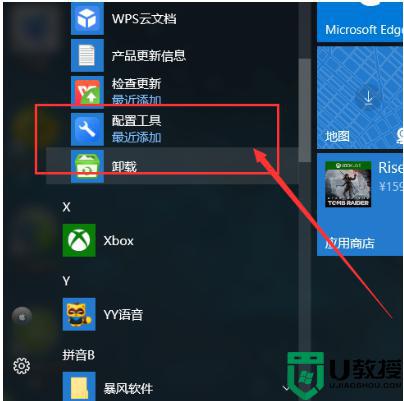电脑禁止弹窗广告设置方法 电脑禁止弹出广告怎么设置
时间:2022-08-11作者:xinxin
在日常使用电脑的过程中,很多用户也都会遇到过桌面莫名弹出一些广告窗口的情况,严重影响到用户的操作体验,而这些广告弹窗大多和用户在电脑上下载的软件有着一定的联系,对此电脑禁止弹出广告怎么设置呢?接下来小编就来告诉大家电脑禁止弹窗广告设置方法。
具体方法:
方法一
1、电脑出现弹窗广告时先不要急着关闭,按下快捷键Ctrl+alt+delete打开任务管理器。右键点击“进程”下的广告名选择“打开文件所在位置”;
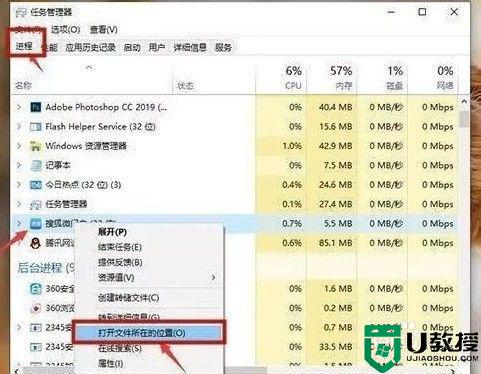
2、将广告名格式改为“.bak”并复制全称,开始新建文本文档,将复制的名称粘贴,此时就会变成一个伪广告。
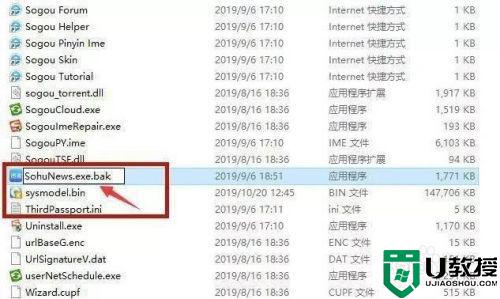
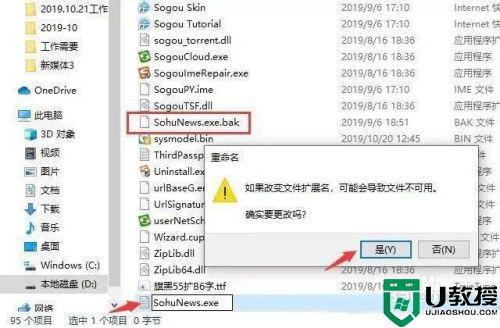
方法二
右键点击“此电脑”中的“管理”,在“系统工具”下找到“任务计划程序”中的“任务计划程序库”,将所有的信息都“禁用”。
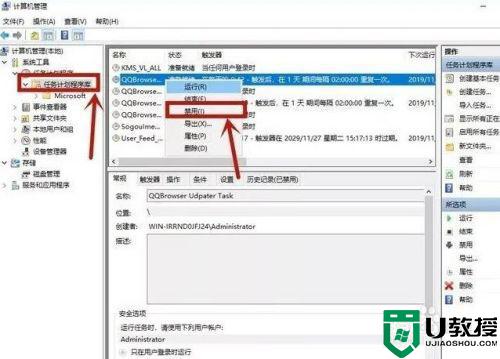
方法三
1、在小娜搜索框中输入“internet选项”并进入,点击“隐私”中的“设置”。
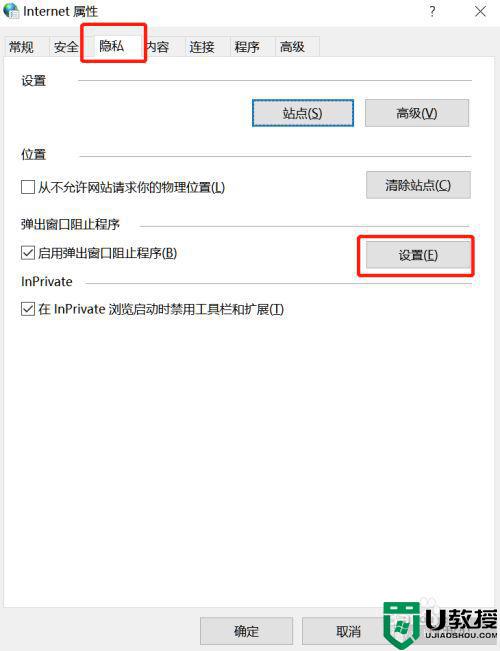
2、勾选“阻止弹出窗口时显示通知栏”,将“阻止级别”改为“中”即可。
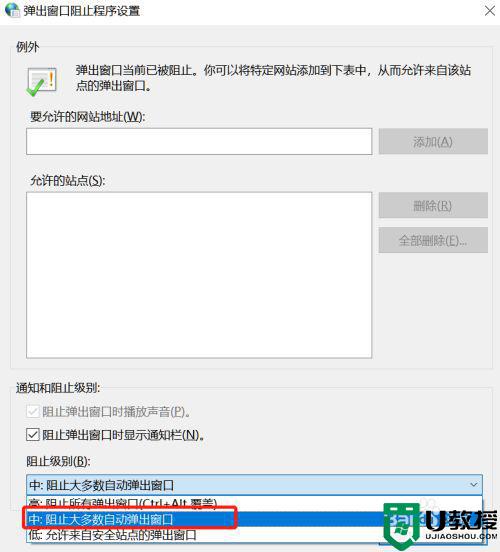
上述就是小编告诉大家的电脑禁止弹窗广告设置方法了,有需要的用户就可以根据小编的步骤进行操作了,希望能够对大家有所帮助。