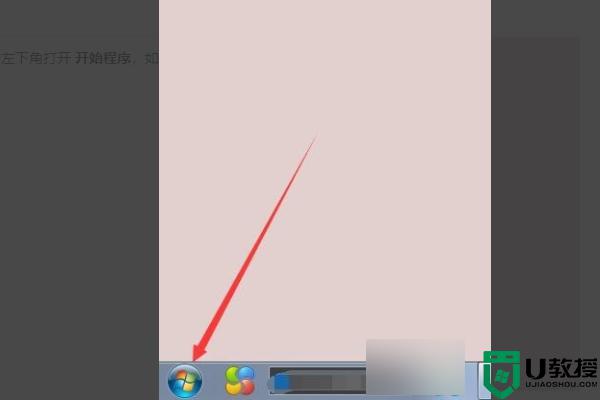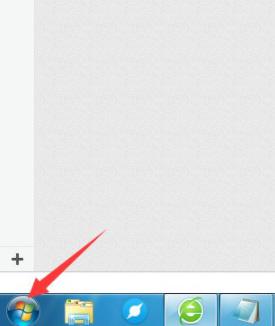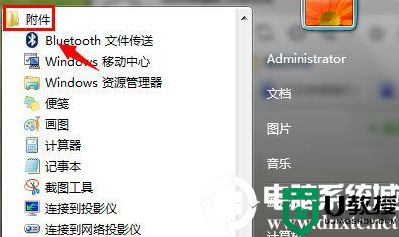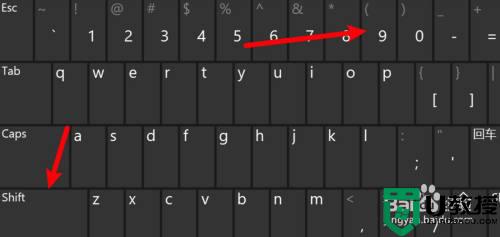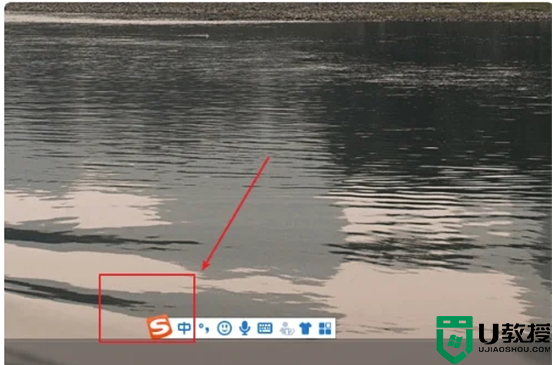软键盘怎么调出来 电脑软键盘怎么打开
时间:2022-08-12作者:huige
我们在使用电脑时可能会遇到键盘突然失灵无法使用的情况,那么这个时候就可以打开系统自带的软键盘来代替键盘进行操作,很多人可能不知道软键盘怎么调出来吧,方法很简单,下文就给大家分享一下电脑软键盘的详细打开方法吧。
具体步骤如下:
1、在电脑菜单栏中的搜索栏搜索【控制面板】。

2、点击打开【控制面板】,点击【轻松使用】。
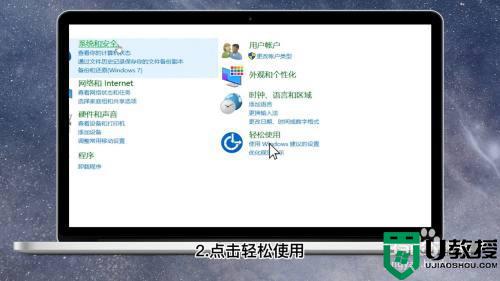
3、找到【轻松使用设置中心】,点击并打开。

4、点击【启动屏幕键盘】,打开软键盘即可使用。
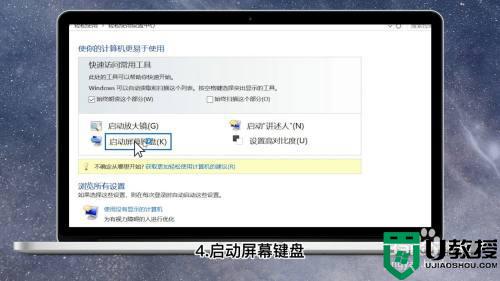
方法二
1、在电脑菜单栏中的搜索栏搜索【运行】。

2、找到【运行】应用,点击并打开运行命令框。

3、在运行命令框中输入【osk】指令,点击确定即可。

4、在运行命令框中输入指令后,即可弹出软键盘。

方法三、从输入法打开1找到输入法
1、在电脑菜单栏找到电脑输入法,或找到输入法缩小窗口。

2、点击输入法的图标,即可打开输入法菜单栏。

3、在弹出的输入法菜单栏小窗口中找到【软键盘】,点击并打开。

4、在新弹出的软键盘小窗口中点击【Pc键盘】即可。

关于软键盘怎么调出来的详细内容就给大家介绍到这里了,大家只要有需要的话,可以学习上面的方法来打开即可。