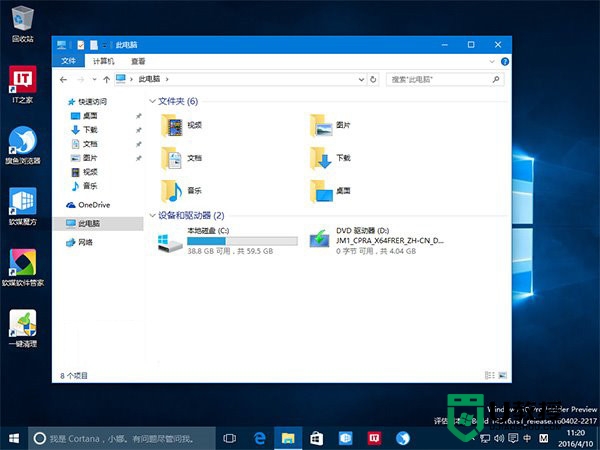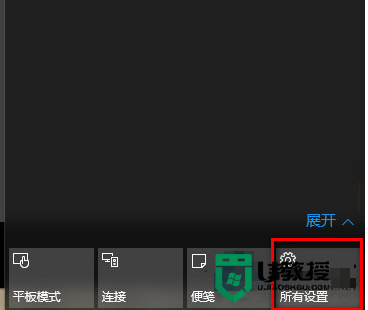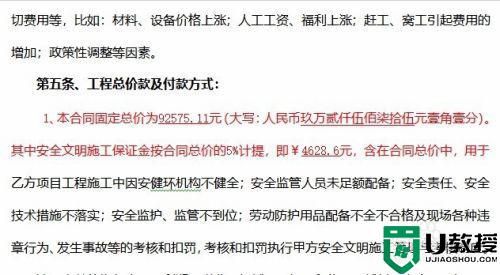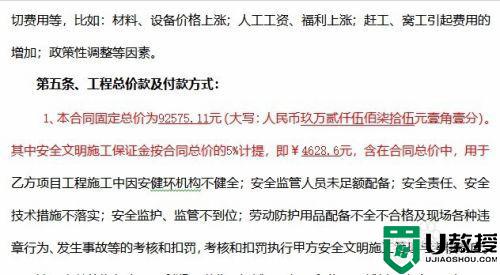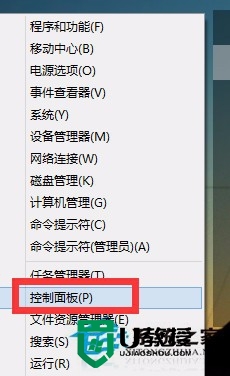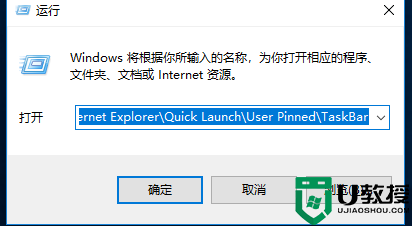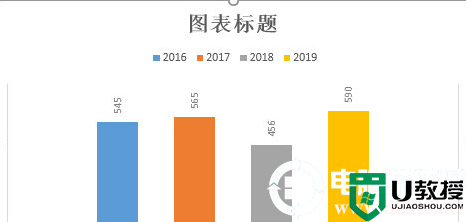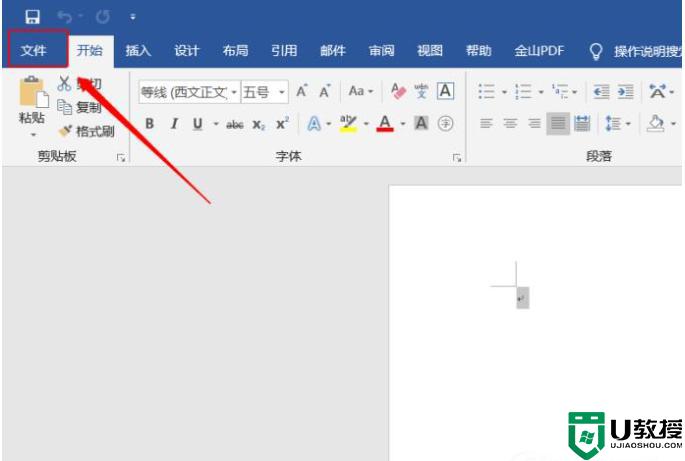win10电脑彩色标题栏怎么设置,win10彩色标题栏调整方法
彩色标题栏,指的标题栏的颜色与系统主题颜色一致。使我们的窗口更加个性化。那么win10电脑彩色标题栏怎么设置?一起来看看具体的操作步骤。
win10彩色标题栏调整方法:
1、右击桌面空白处,选择个性化进行个性化设置。
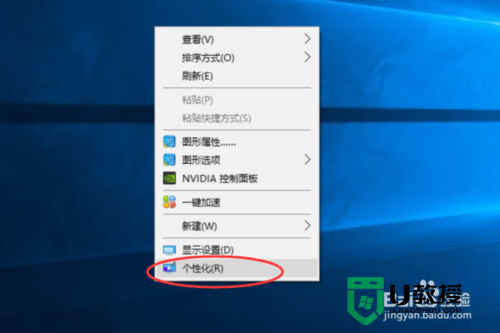
2、在个性化设置中找到颜色,在颜色设置里找到“显示开始菜单、任务栏和操作中心的颜色”,将其关闭。
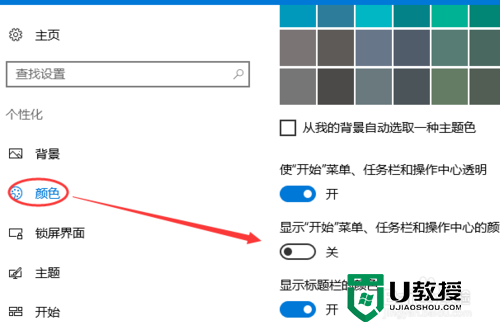
3、设置完成之后,打开运行窗口,按windows键+R键。输入regedit 命令后回车。
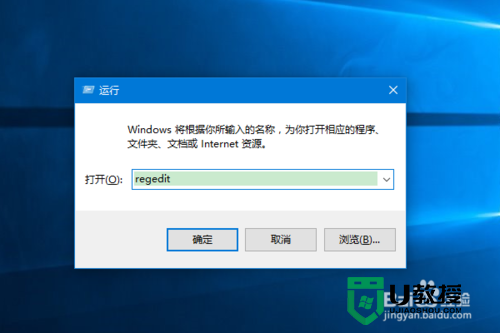
4、打开注册表编辑器窗口后,打开目录:HKEY_CURRENT_USER\SOFTWARE
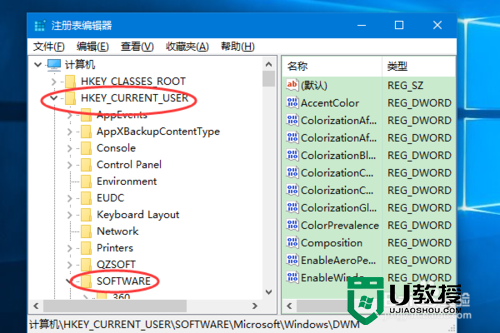
5、在SOFTWARE下找到 Microsoft\Windows\DWM
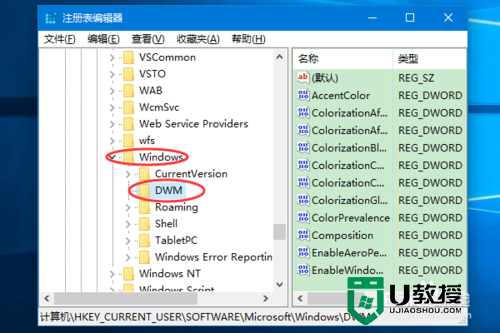
6、选择DWM,在右侧列表中,找到ColorPrevalence。
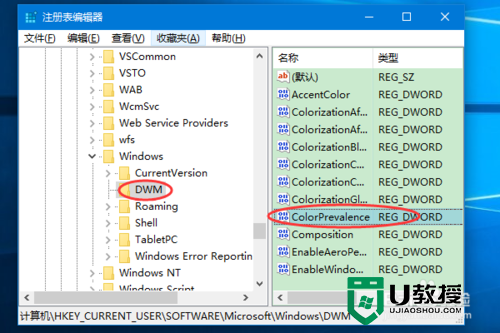
7、双击ColorPrevalence,弹出一个编辑窗口,将数值数据改成1后确定。
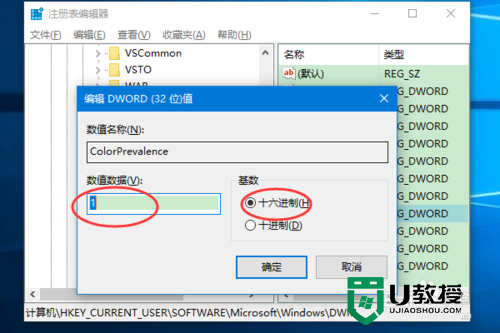
8、设置好一会,打开一个文件夹,可以看到标题栏变成了我们设置的主题颜色。
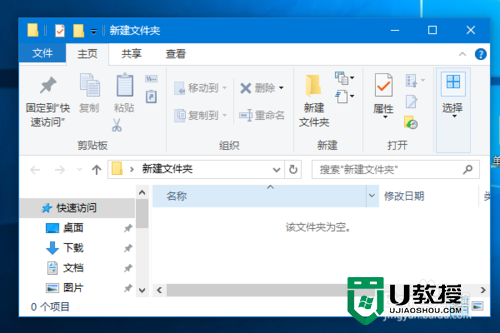
9、这是我们默认的主题颜色,你也可以设置自己的主题颜色,仍然是在个性化中,颜色。我们选择一个主题颜色。
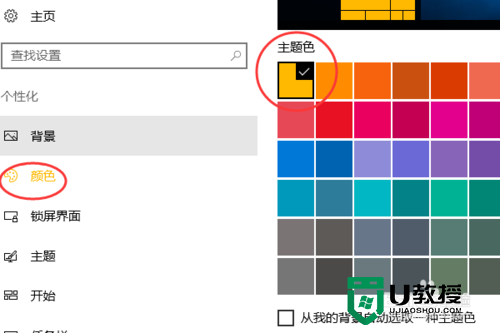
10、再查看一下我们的标题栏,发现已经变色了。
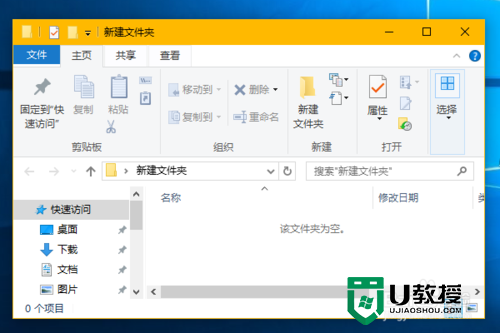
【win10电脑彩色标题栏怎么设置】就跟大家说到这里了,根据上述的步骤就能解决问题了。大家还有其他的电脑程序的疑问,或者是想用usb启动盘装系统的话可以上u教授查看。