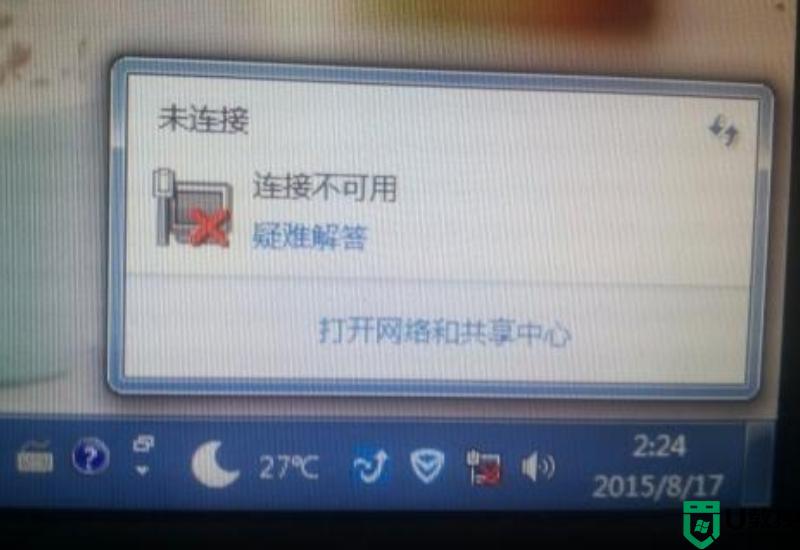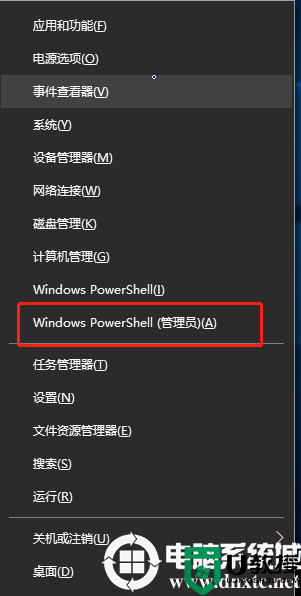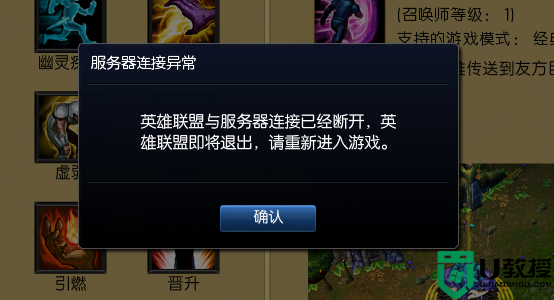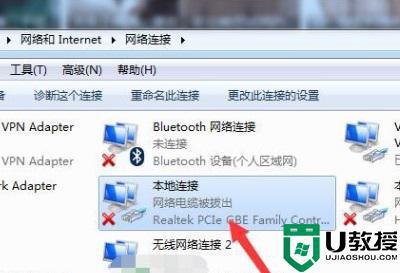microsoft store出现无法联网问题怎么办 microsoft store出现无法联网的解决方法
Microsoft Store是微软为用户提供的软件平台,想要下载游戏、应用软件都可以使用microsoft store。近期,有用户说microsoft store出现无法联网问题,怎么回事?很大部分原因是网络出错导致的,因此,接下来教程分享解决方法。
方法一:
1、首先我们按下“Win+i”打开设置面板,选择“网络和internet”。
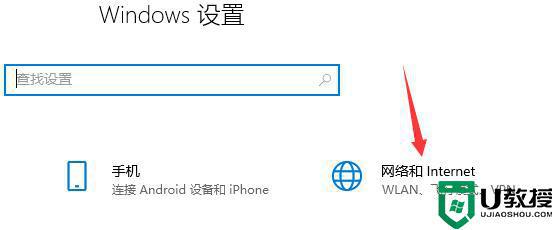
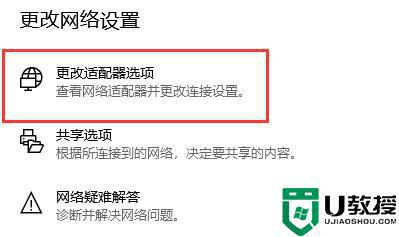
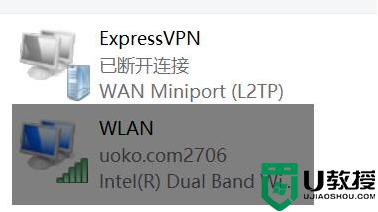
4、然后找到其中的“internet协议版本4(TCP/IPv4)”。
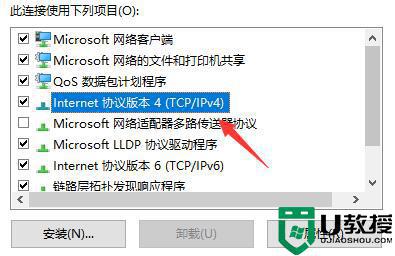
6、接着将DNS做如图更改,更改为:“4.2.2.1” 和 “4.2.2.2”。
7、更改完成后点击“确定”保存设置,就可以解决网络问题导致的无法加载页面问题了。
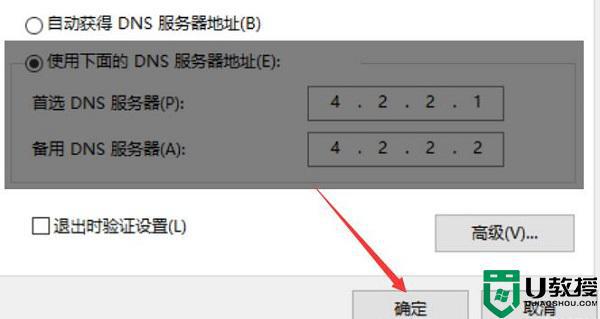
方法二:
1、首先依旧打开windows设置,然后点击“网络和Internet”。
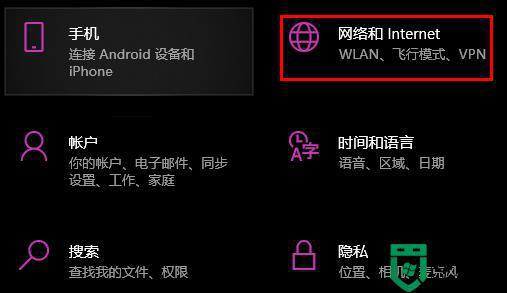
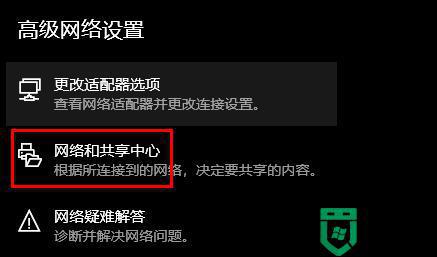
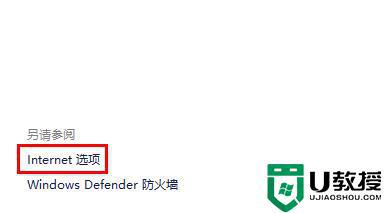
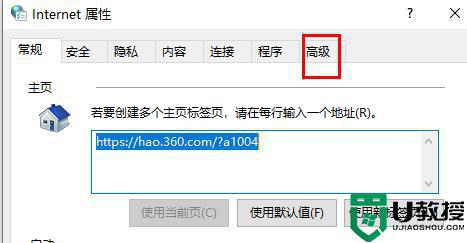
5、最后勾选“使用tls1.1”和“使用tls1.2”即可。
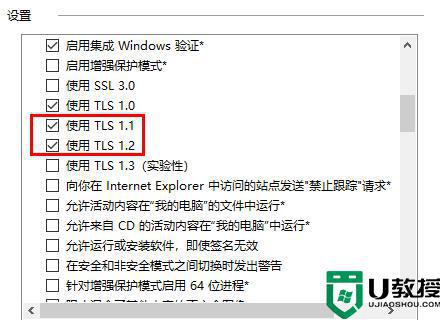
方法三:
1、首先按下“Win+R”组合键调出运行,输入“WSReset.exe”。
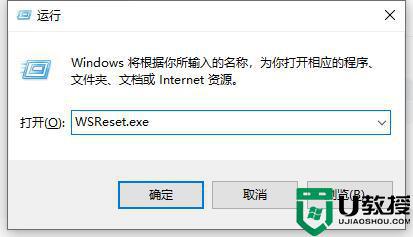
2、然后程序会自动为你清理应用商店缓存,清除完成后应该就能正常打开microsoft store了。
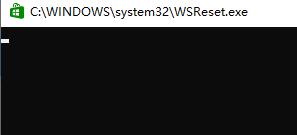
上述介绍microsoft store出现无法联网的解决方法,根据教程步骤设置,microsoft store就可以正常下载软件游戏。