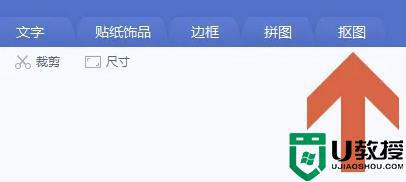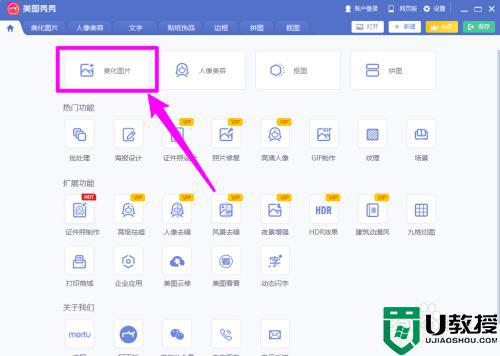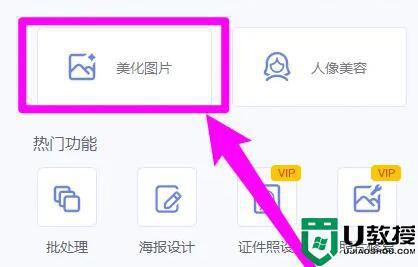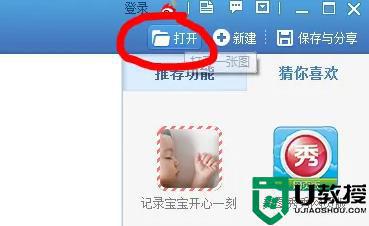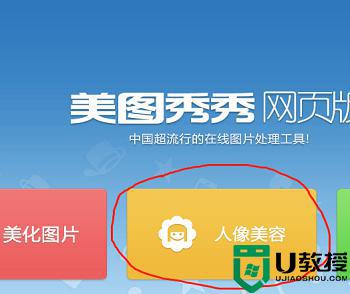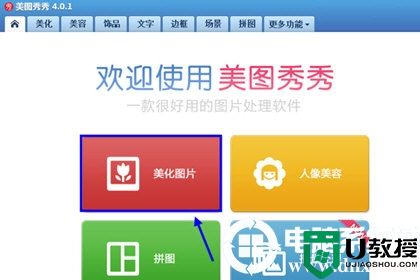美图秀秀批量处理图片的方法 美图秀秀怎么批量处理图片
时间:2022-08-29作者:huige
我们有时候需要对很多图片进行处理,但是如果一张张进行处理的话会比较耗时间,其实在美图秀秀工具中,可以通过批量处理图片的方式来提高工作效率,那么美图秀秀怎么批量处理图片呢?针对此问题,今天笔者将给大家演示一下美图秀秀批量处理图片的方法。
具体方法如下:
第一步:在美图秀秀软件主界面中,单击“批量处理”按钮。
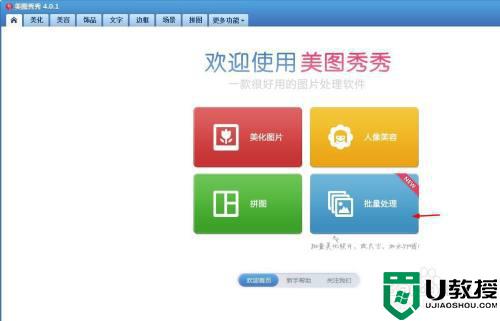 第二步:如下图所示,弹出美图秀秀批处理界面。
第二步:如下图所示,弹出美图秀秀批处理界面。
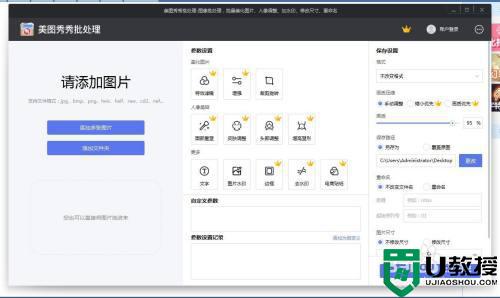 第三步:单击左侧的“添加多张图片”按钮。
第三步:单击左侧的“添加多张图片”按钮。
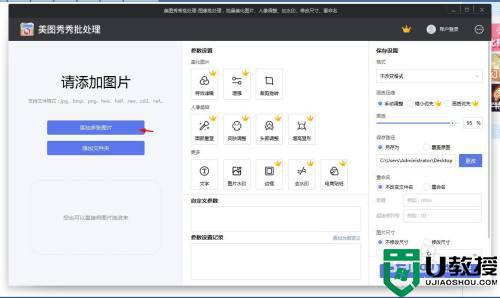 第四步:在弹出的打开图片对话框中,按住Ctrl键,同时选中多张图片,单击“打开”按钮。
第四步:在弹出的打开图片对话框中,按住Ctrl键,同时选中多张图片,单击“打开”按钮。
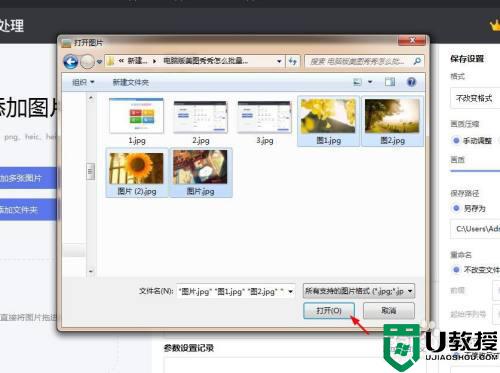 第搁霜绵五步:单击参数设置中的“裁剪旋转”按钮,醒付将图片调整成需要的晃祝比例,单击下方“确定”按钮。
第搁霜绵五步:单击参数设置中的“裁剪旋转”按钮,醒付将图片调整成需要的晃祝比例,单击下方“确定”按钮。
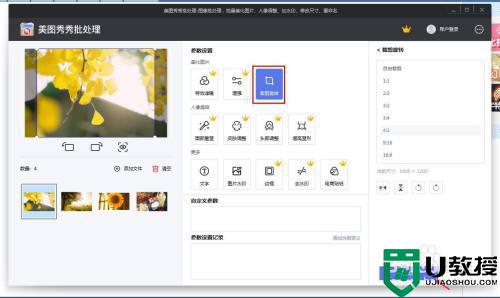 第六步:选择“文字”选项,在右侧文本输入框中,输入文字内容,单击下方“确定”按钮。
第六步:选择“文字”选项,在右侧文本输入框中,输入文字内容,单击下方“确定”按钮。
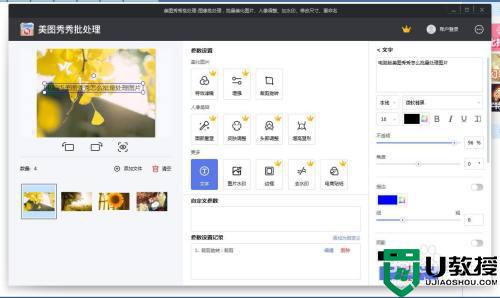 第七步:图片全部设置完成后,单击右下角“保存”按钮。
第七步:图片全部设置完成后,单击右下角“保存”按钮。
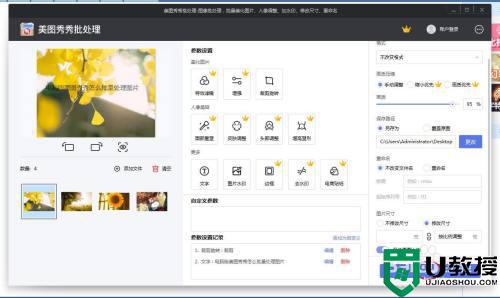 第八步:在提示框中,单击“关闭”按钮,完成图片批量处理。
第八步:在提示框中,单击“关闭”按钮,完成图片批量处理。
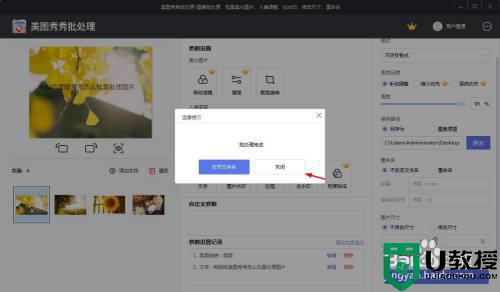
上述给大家讲述的就是美图秀秀批量处理图片的详细方法,有需要的用户们可以学习上面的方法来进行处理即可。