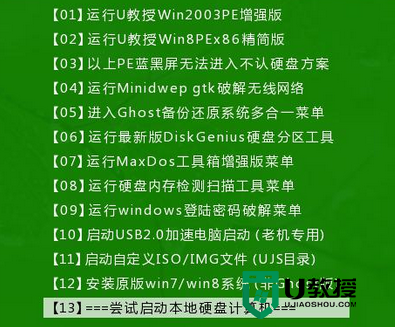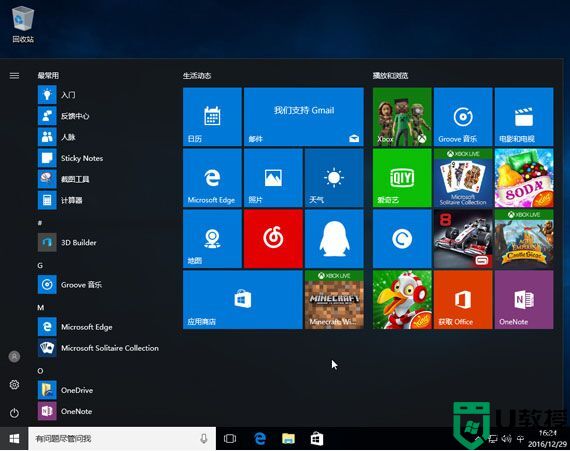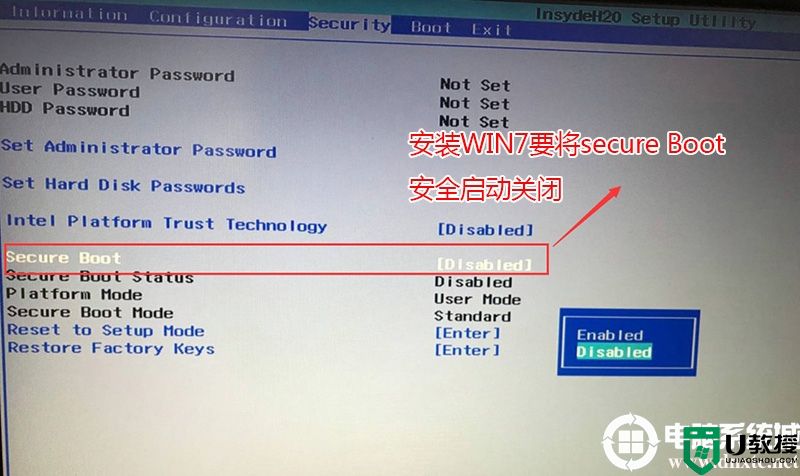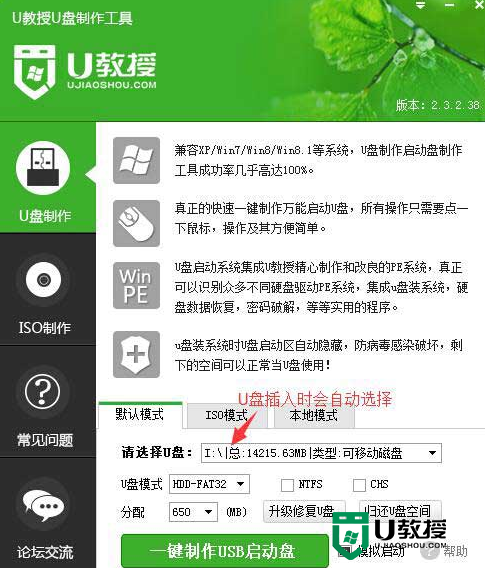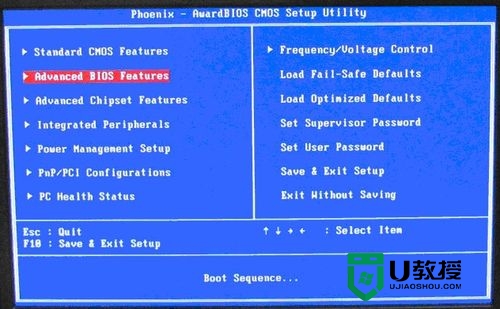u盘启动盘如何装winxp系统,u盘启动盘装xp系统的方法
u盘启动盘如何装winxp系统?此教程详细介绍如何u盘装xp系统!
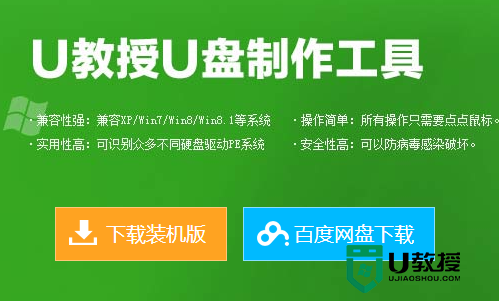
u盘启动盘装xp系统的方法:
1、将下载好的ghost xp系统镜像文件复制到u盘中,如下图所示即为小编复制到u盘内的镜像文件。(也可以将镜像文件复制到u盘内的gho文件夹中);
2、开机前将已经制作好的u盘启动盘插到电脑USB插孔上,开机并连续按下相应的快捷键进入到启动项选项界面,通过鼠标上下方向键“↑↓”选择到u盘,然后按回车键进入到u教授的主菜单界面,u教授小编列举了不同品牌主板、笔记本、品牌台式电脑一键u盘启动的快捷键对照表;
3、开机通过快捷键进入u教授的主菜单界面,将光标移至“【02】”后按回车键确认;
4、进入win03PE系统后,双击桌面上的“u教授PE一键装机”工具,程序会自动检测各磁盘中存在的系统镜像文件并且显示出来以供选择,若程序没有识别到你想要安装的系统镜像文件,则可以通过点击右边的“打开”按钮进入深层目录进行选择;
5、接着我们要开始选择一个硬盘分区进行系统的安装,这里,我们使用默认第一个分区进行安装。一切选择完毕点击“确定( Y )”之后会弹出一个提示窗口,点击“是( Y )”之后即可开始进行系统安装的步骤;
6、到此步骤我们无需进行任何操作,眼前所看到的步骤只是系统文件在进行解压的过程,我们需要耐心等待即可;
7、当系统解压完成后会弹出会弹出电脑重启提示,我们点击“是(Y)”的按钮重启电脑,继续进行后续的系统安装步骤;
8、重启电脑之后的系统安装也无需我们做任务操作,只要静静等待系统安装过程结束后重启进入到系统桌面即可。
【u盘启动盘如何装winxp系统】的具体步骤就跟大家说完了,是不是很简单,觉得该方法好用的话,可以分享给身边有需要的小伙伴。更多关于电脑程序的疑问或者是想自己u盘装系统的话,都可以上u教授官网查看。