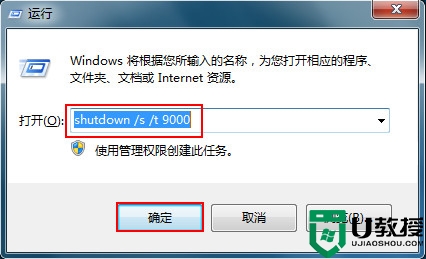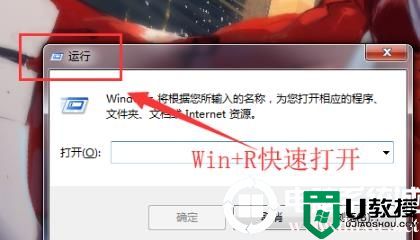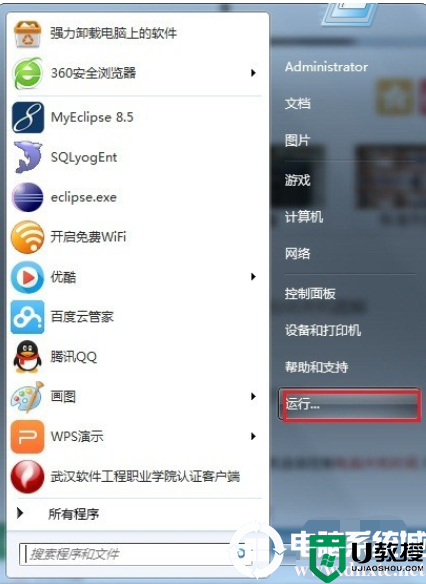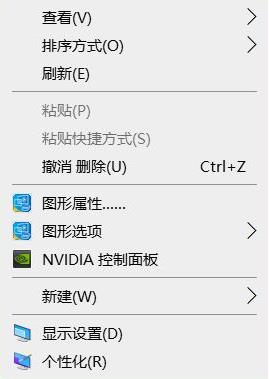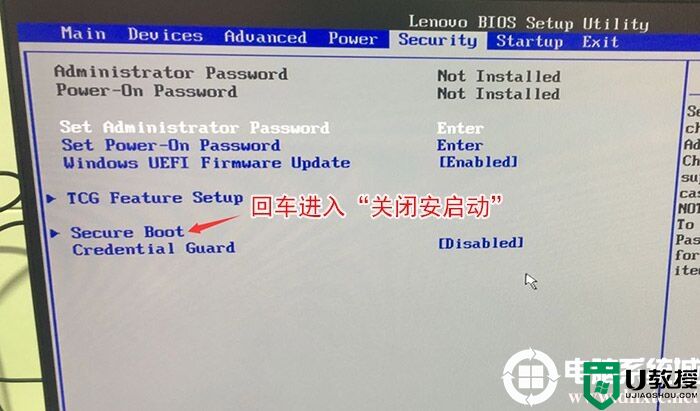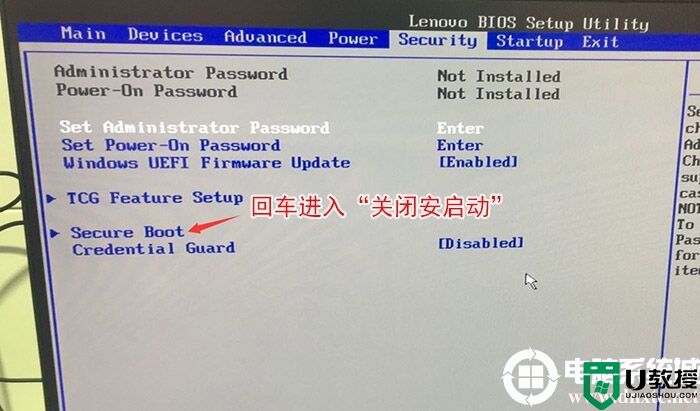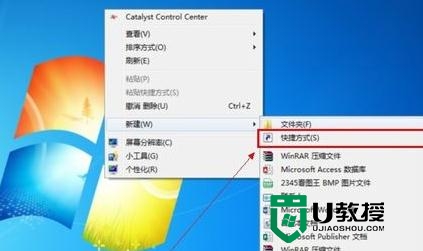win7设置自动关机详细图文教程
Win7中设置电脑自动关机和在XP系统中差不多,最简单的方法就是利用系统自身的任务计划程序来实现,只要知道shutdown命令的操作方法即可,非常简单的一个命令和方法。下面就跟大家分享win7设置自动关机详细图文教程。
win7设置自动关机详细图文教程:(u盘重装win7系统)
1、点击“开始”菜单,选择“所有程序”,然后选择“附件”,再选择“系统工具”,最后选择“任务计划程序”并打开。
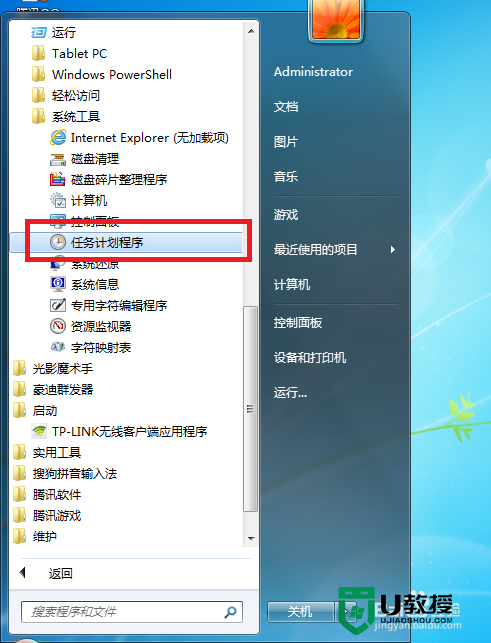
2、打开"任务计划程序”窗口后,单击右侧的“创建基本任务...”命令,打开“创建基本任务向导”窗口。
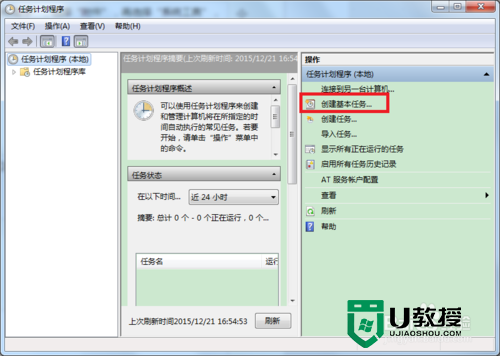
3、在“创建基本任务”步骤中,在“名称”文本框中,输入该任务计划的名称,如“自动关机”,再单击“下一步”按钮。
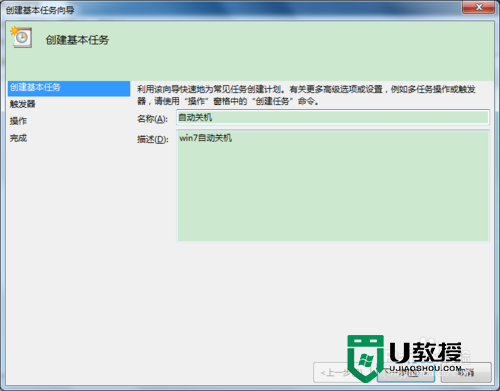
4、在“任务触发器”步骤中,选择合适的时间和频率,我们选择“每天”,这样在后面的步骤中才能选择固定的关机时间点,再单击“下一步”按钮。
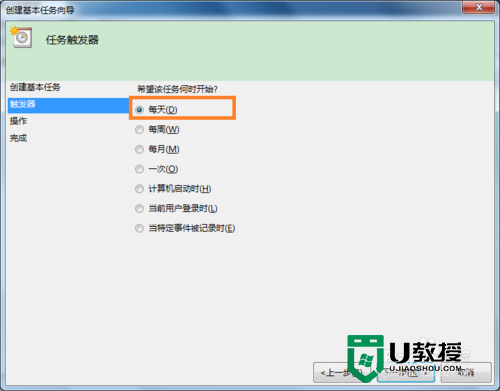
5、然后,设置你要每天自动关机的时间,并单击“下一步”按钮。
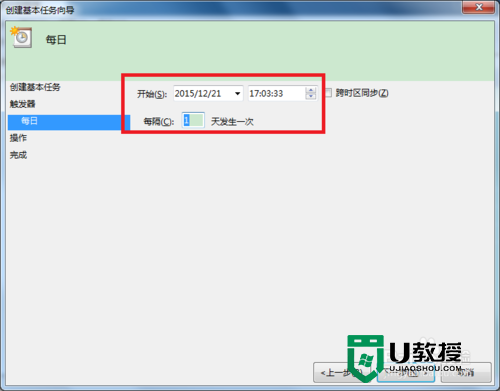
6、在接下来的“操作”步骤中,选择“启动程序”单选项,并单击“下一步”按钮。
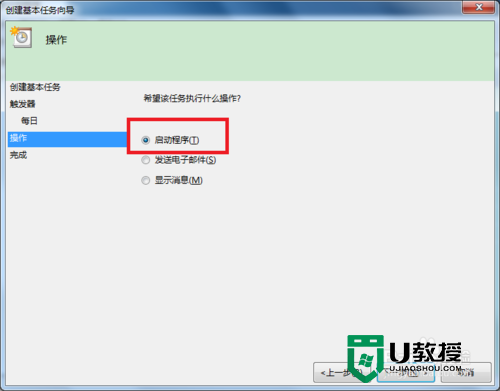
7、在“程序或脚本”框中,输入“shutdown”这个命令,不要输入错误。
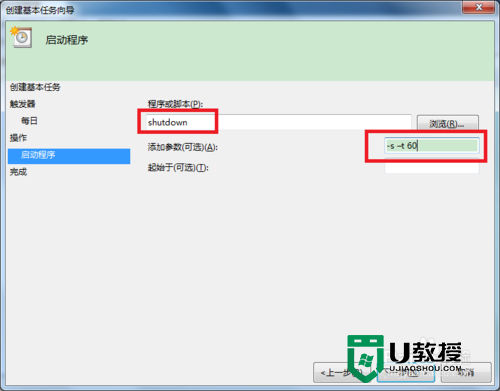
8、然后可在“添加参数”中输入你需要的参数,如我们输入“-s –t 60”(注意顺序)则表示提示1分钟倒计时关机,再单击“下一步”按钮。
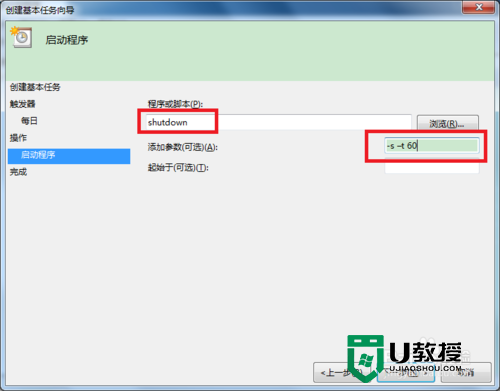
9、在最后的窗口中,显示这个计划任务的配置内容,无误后单击“完成”按钮。
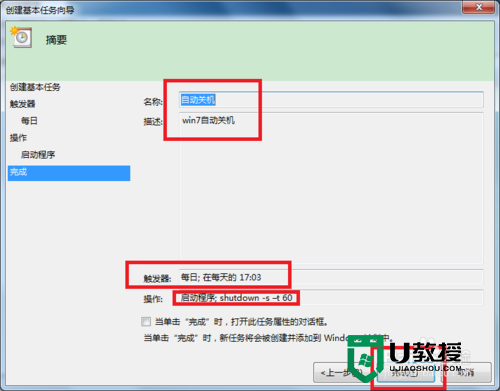
10、在返回的“任务计划程序”窗口中,我们可以看到我们刚刚创建的自动关机任务。
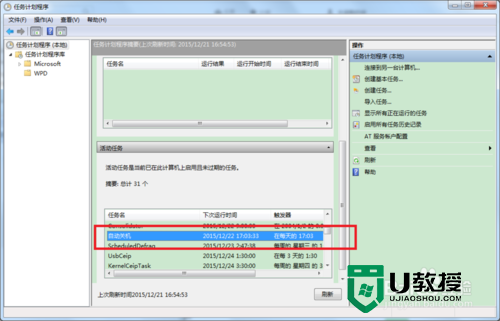
11、此后,每次到了指定时间时会自动执行关机任务,并提前1分钟弹出提示(这个提示是因为我们刚刚的参数中输入了“-t 60”)。
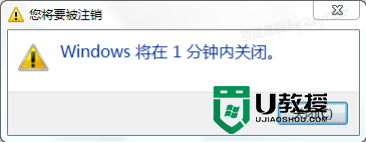
【win7设置自动关机详细图文教程】以上就是全部内容了,还有类似问题需要处理的话,或者是想自己装系统,有关于u盘启动盘制作工具使用的疑问需要解决,都可以上u教授官网查看。