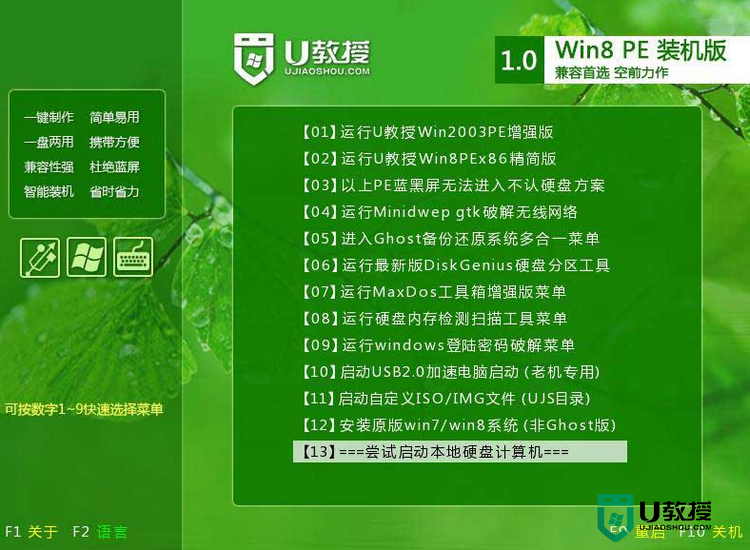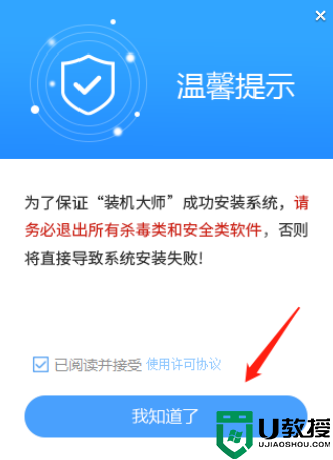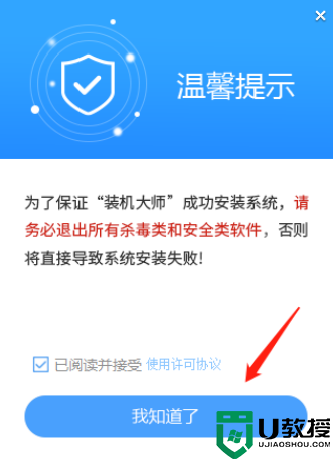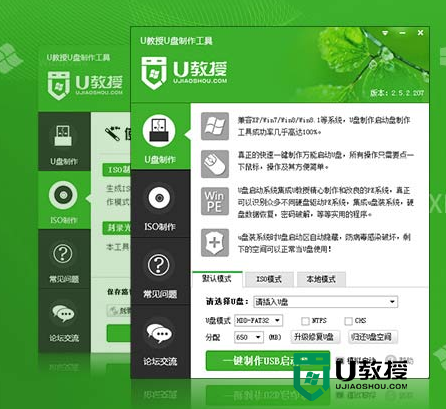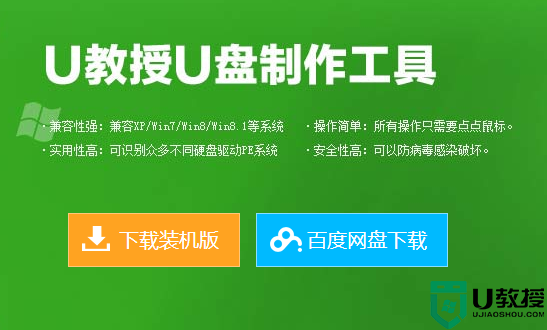一键u盘重装win7纯净版系统教程【图文】
今天要跟大家分享的是一键u盘重装win7纯净版系统教程,想自己装系统的用户可以看看以下的教程来设置。
一键u盘重装win7纯净版系统教程:
u盘启动盘制作工具制作启动盘教程:
1、上网搜索u教授u盘启动盘,然后下到电脑上;
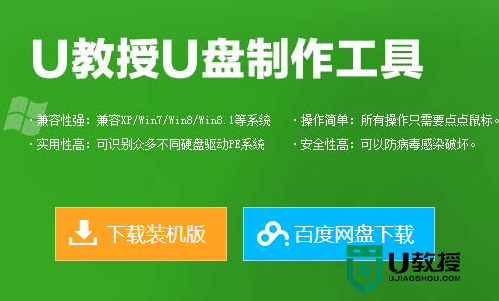
u盘启动盘制作工具制作启动盘,图1
2、右键点击软件,然后选择菜单中的【以管理员身份运行】,xp系统的话可以直接双击;
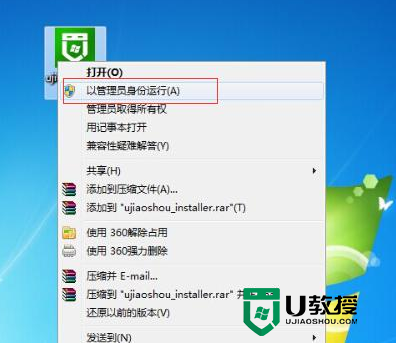
u盘启动盘制作工具制作启动盘,图2
3、然后将软件按照到除移动磁盘以外的本地磁盘上;
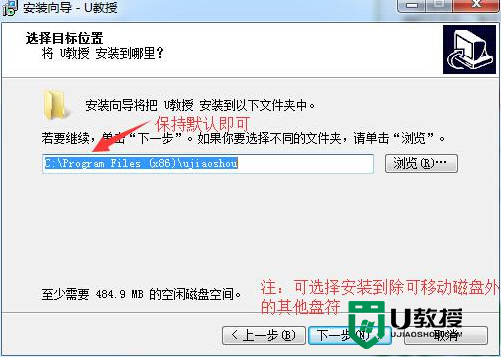
u盘启动盘制作工具制作启动盘,图3
4、然后双击打开u教授u盘启动盘制作工具,找到u盘盘符,选好启动模式;
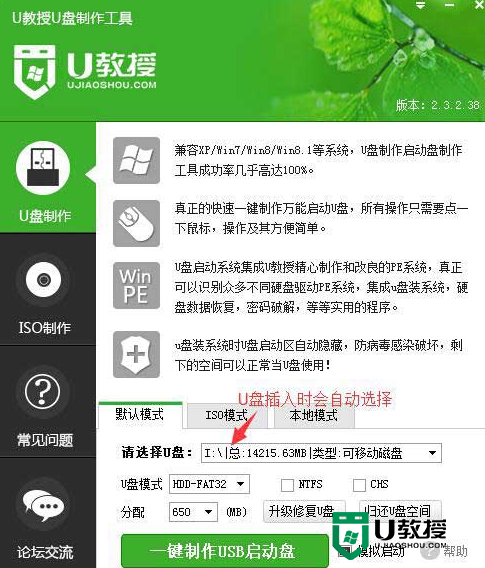
u盘启动盘制作工具制作启动盘,图4
5、然后根据提示完成u盘启动盘的制作就可以了。
一键u盘重装win7纯净版系统教程:
1、作好启动U盘,并将系统镜像拷贝到U盘之后,接下来就可以将这个U盘插入需要装系统的电脑了。然后进入到这一步最重要的操作,就是设置电脑开机从U盘启动,这样才可以进入U盘安装系统界面。
2、设置电脑开机从U盘启动很简单;
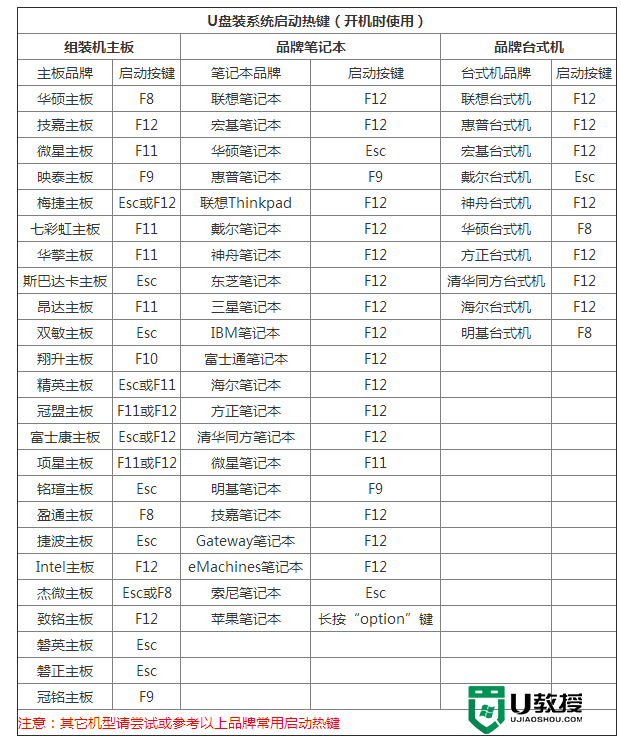
一键u盘重装win7纯净版系统,图2
3、进入电脑U盘启动界面后,首先选择【02】,按下回车键进入,如图所示。

一键u盘重装win7纯净版系统,图3
4、进入U盘启动的PE系统后,会自行弹出PE系统自带的系统安装工具"U教授一键装机",装机工具将会自动加载系统镜像包所需的安装文件,我们只要选择安装的系统活动分区磁盘(一般系统是C盘),接着点击"确定"按键,如下图所示:
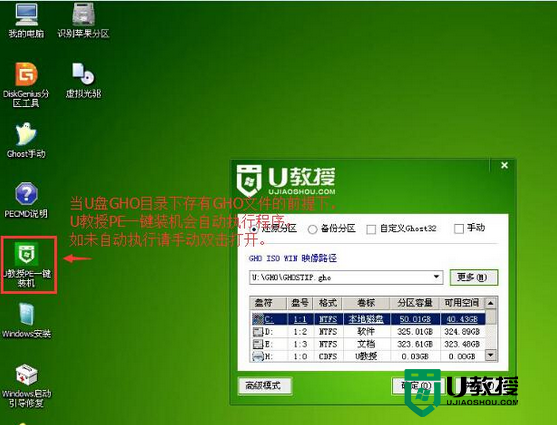
一键u盘重装win7纯净版系统,图4
5、在弹出的确认系统安装提示中,直接点击“确定”即可,如图。
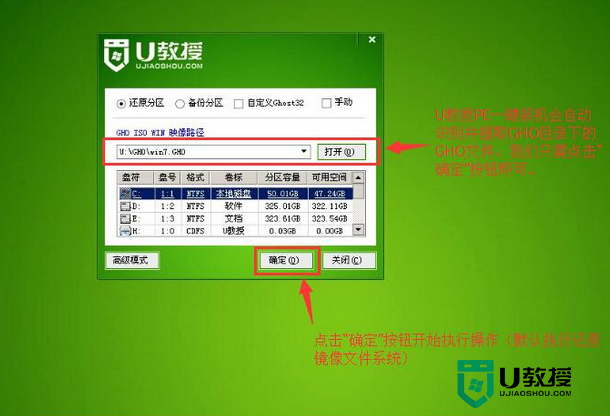
一键u盘重装win7纯净版系统,图5
6、等待自从完成磁盘格式化后,U教授工具会自动进行Win7系统镜像文件安装到硬盘的系统盘,如图。
7、安装好之后会有一个对话框弹出,点击“是”,此时说明Win7系统已经成功安装到了电脑的系统盘中,如下图所示。
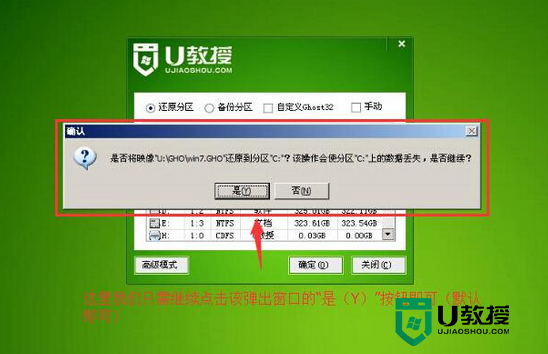
一键u盘重装win7纯净版系统,图6
8、点击“是”完成系统安装后,电脑会自动重启。为了防止电脑再次进入U盘启动界面,再点击是之前或者重启电脑的瞬间请立即拔掉U盘,让电脑重新从硬盘启动,进入新系统,如图。
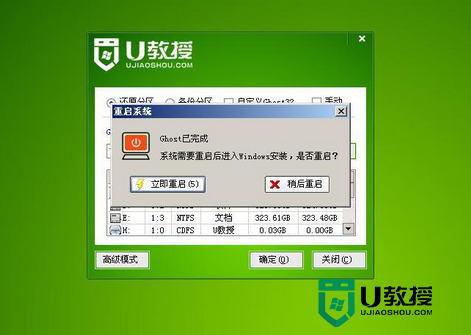
一键u盘重装win7纯净版系统,图8
9、等待系统自动完成安装即可。
【一键u盘重装win7纯净版系统教程】的具体步骤就跟大家说完了,是不是很简单,觉得该方法好用的话,可以分享给身边有需要的小伙伴。更多关于电脑程序的疑问或者是想自己u盘装系统的话,都可以上u教授官网查看。