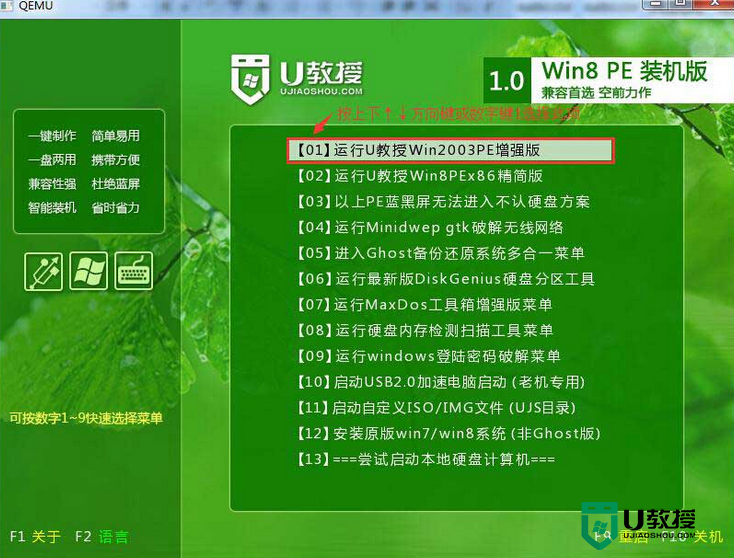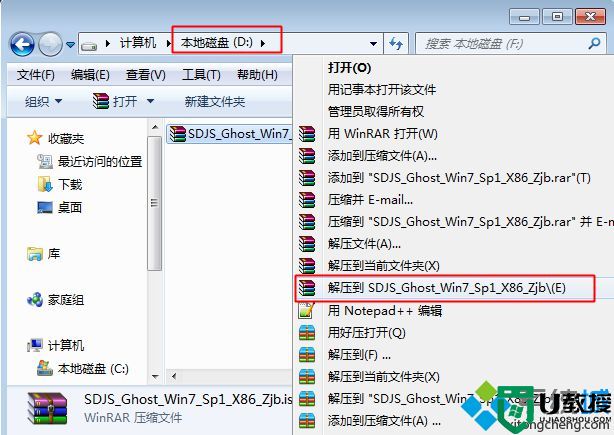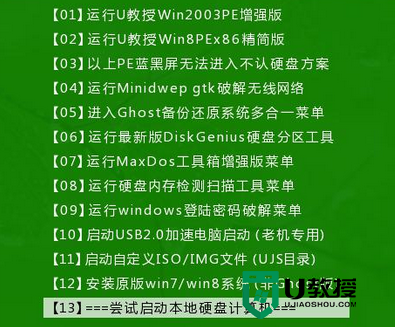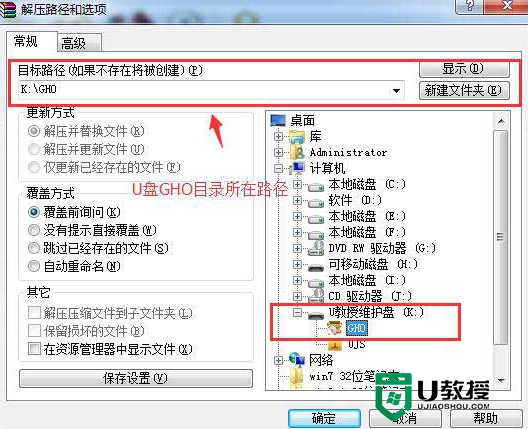笔记本电脑从u盘装系统步骤,笔记本电脑装系统教程
笔记本电脑从u盘装系统步骤有哪些?现在的轻便式超级本都不带光驱了,安装个系统还得再买个外置光驱,尤其外出时想重装下系统更为不便。下面就跟大家说说笔记本电脑装系统教程。
笔记本电脑装系统教程:
1、将u盘制作成u教授u盘启动盘,重启电脑等待出现开机画面按下启动快捷键,选择u盘启动进入到u教授主菜单,选取“【02】”选项,按下回车键确认,如下图所示:
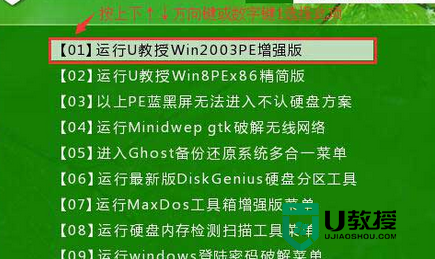
2、进入win8PE系统,将会自行弹出安装工具,点击“更多”进行选择存到u盘中xp系统镜像文件,如下图所示:
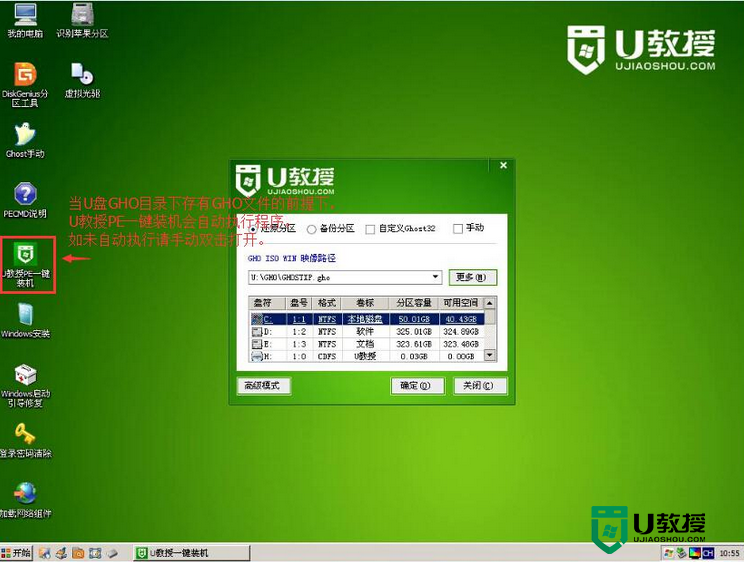
3、等待u教授pe装机工具自动加载win7系统镜像包安装文件,只需选择安装磁盘位置,然后点击“确定”按钮即可,如下图所示:
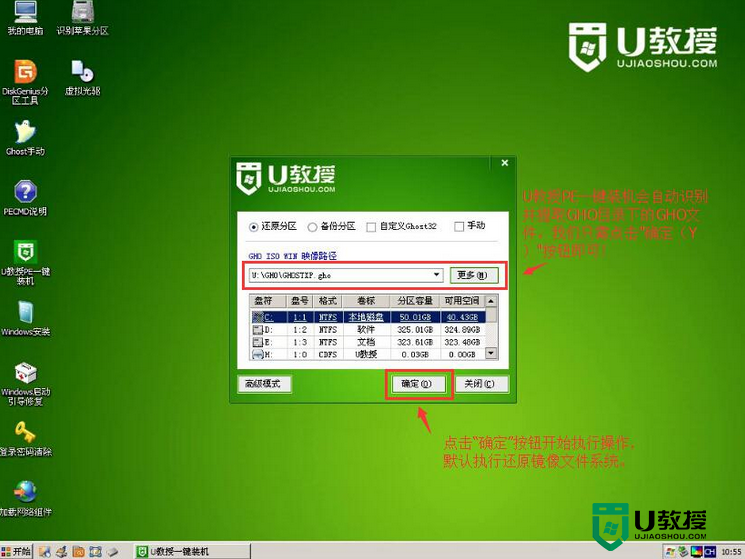
4、此时在弹出的提示窗口直接点击“确定”按钮,如下图所示:
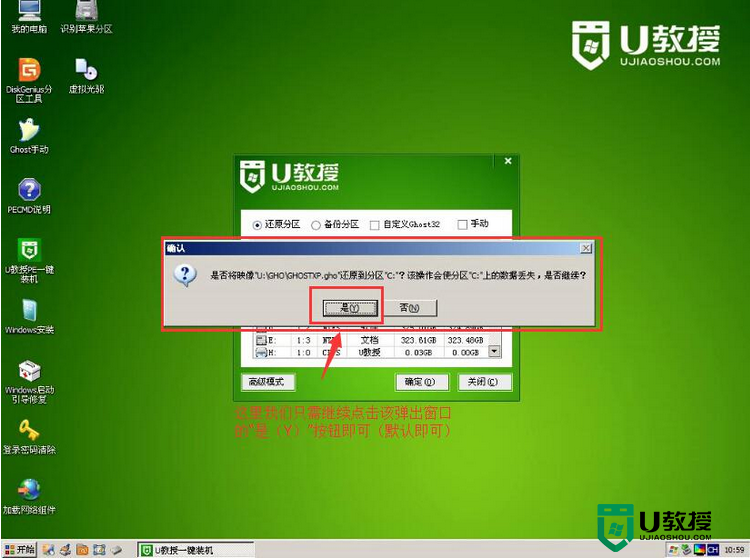
5、随后安装工具开始工作,需要耐心等待几分钟, 如下图所示:
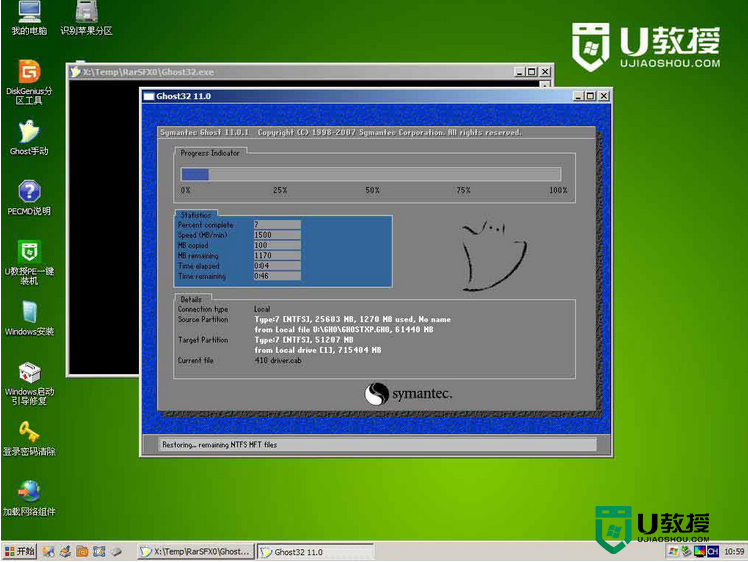
6、完成后会弹出重启电脑提示,点击“是(Y)”按钮即可,如下图所示:
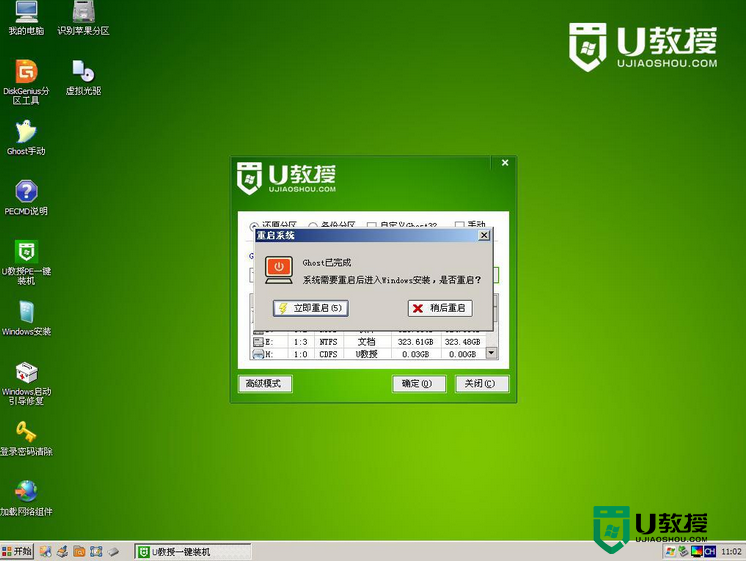
7、此时就可以拔除u盘了,重启系统开始进行安装,无需进行操作,等待安装完成即可,最终进入系统桌面前还会重启一次,如下图所示:
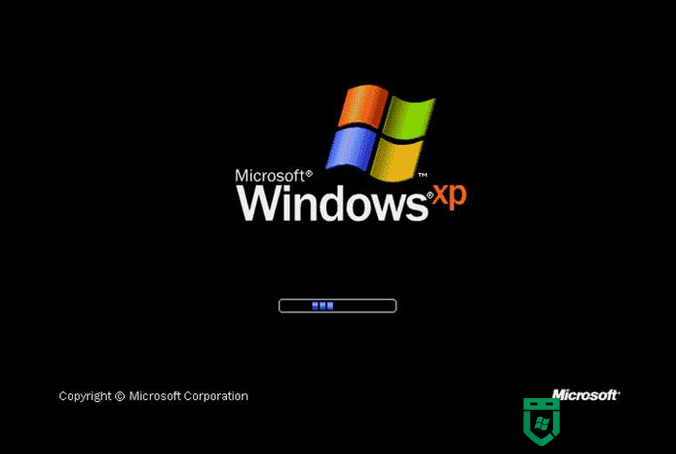
以上就是【笔记本电脑从u盘装系统步骤】的全部内容,按照上述的教程来操作就能解决问题了,还有其他的电脑程序的问题或者想自己u盘安装系统可以上u教授搜索相关的文章。