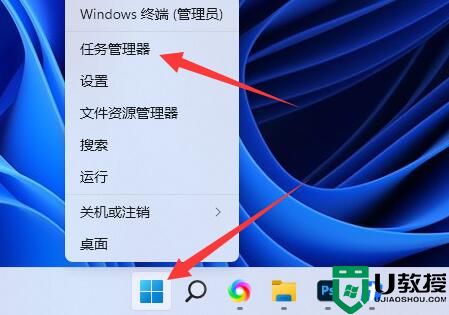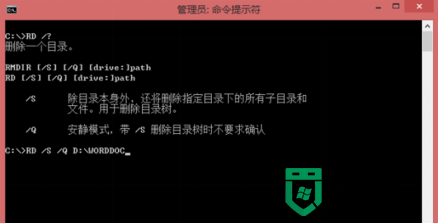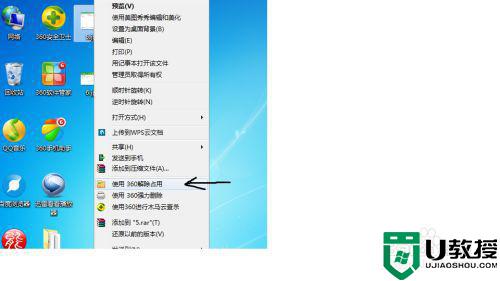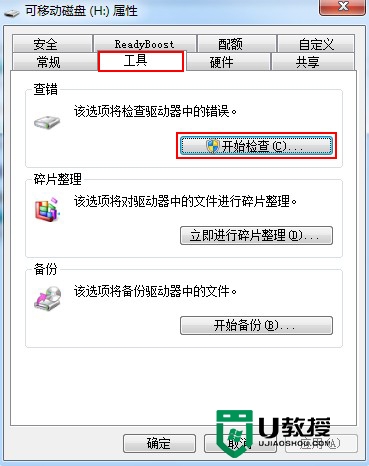电脑怎么强制删除删不掉的文件 电脑文件夹删不了如何强制删除
时间:2022-09-15作者:xinxin
为了防止电脑中一些无用文件过度占用到内存空间,用户需要定期对电脑上的文件进行删除清理,可是近日有用户在将电脑系统桌面上的文件删除时,却老是删除不了,导致长时间都存在在桌面上,对此电脑怎么强制删除删不掉的文件呢?下面小编就来教大家电脑文件夹删不了强制删除操作方法。
具体方法:
1、首先我们看到报错的原因大部分可能就是提示文件正在使用或者打开了,无法对其进行操作,因为会存在占用的情况,如下图。
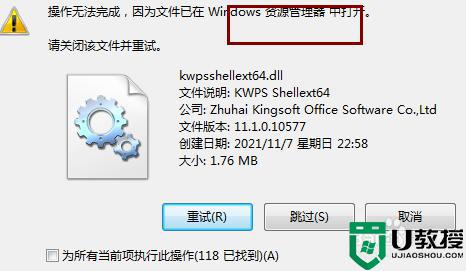
2、这个时候我们需要打开我们的进程,鼠标右键下方的一个任务管理器。

3、进入到任务管理器之后我们点击进程。
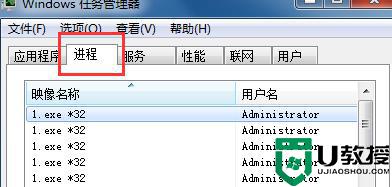
4、找到对应的进程鼠标右键点击结束进程。
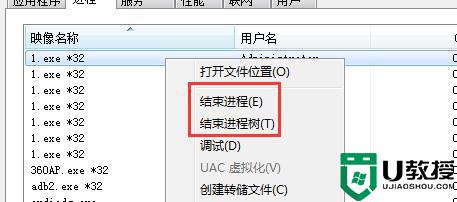
5、结束之后还是删除不掉的话就要看下我们的PID是否是正常运行的。
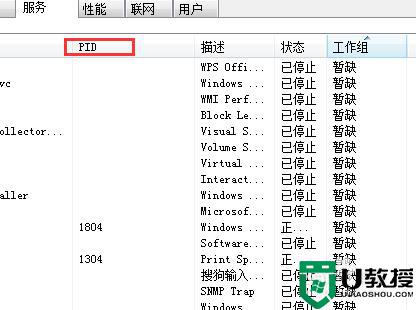
6、如果还在正常运行我们点击坐标的应用,点击左下角的结束。
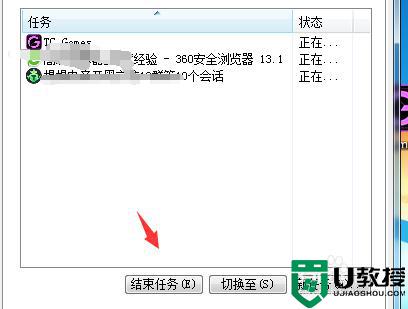
7、点击结束之后我们再对文件进行删除即可。
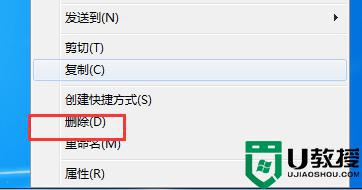
以上就是小编教大家的电脑文件夹删不了强制删除操作方法了,如果你也有相同需要的话,可以按照上面的方法来操作就可以了,希望能够对大家有所帮助。