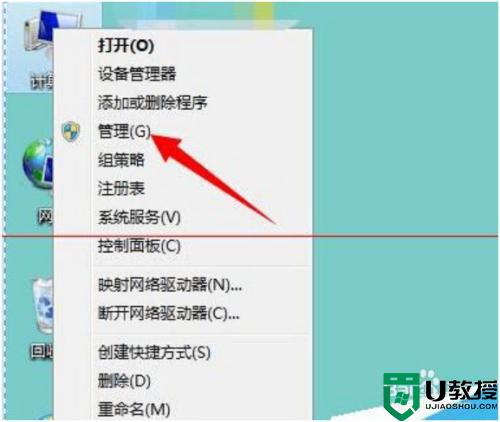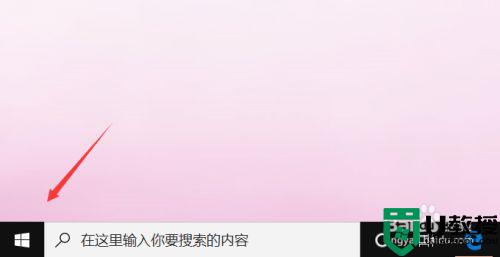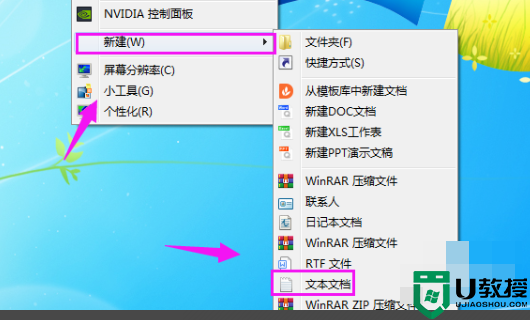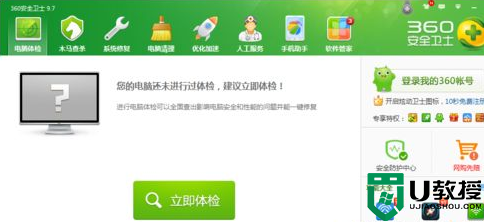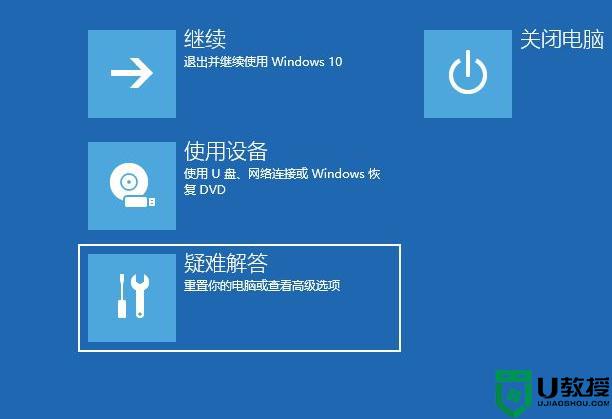电脑鼠标一直在转圈圈怎么办 电脑的鼠标一直在转圈修复方法
鼠标作为用户操作电脑的重要输入设备之一,有些用户也会选择自己喜欢的品牌鼠标设备来使用,不过近日有用户在启动电脑进入系统桌面之后,在没有任何操作的情况下,鼠标却一直在转圈圈,对此电脑鼠标一直在转圈圈怎么办呢?下面小编就来告诉大家电脑的鼠标一直在转圈修复方法。
具体方法:
方法一:1、进入我的电脑界面
在电脑主页面找到我的电脑,单击右键可以看见控制面板,确认无误进行点击。
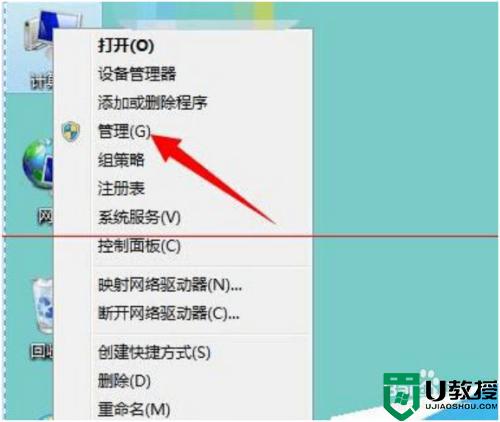
2、进入控制面板
看见控制面板,点击进入nvidia控制面板,选择要点击的设备面板进行操作。
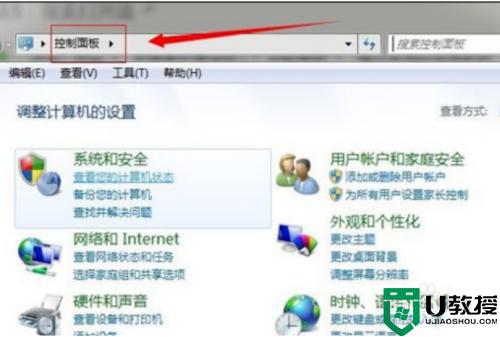
3、点击设备
点击控制面板,看见计算器管理界面,进入设备管理器并进行点击。
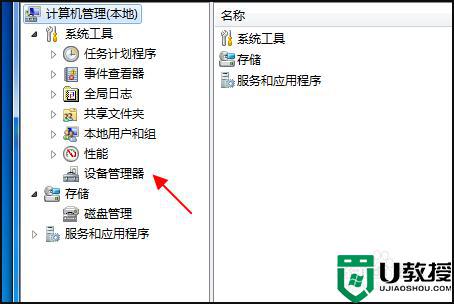
4、找到适配器
看见显示适配器,点击展开功能选项,在选项中进行挑选与排查。
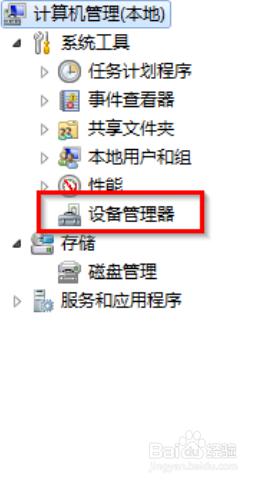
5、删除显卡
对所选的选项进行确认,鼠标左键点击显卡,并卸载该设备。
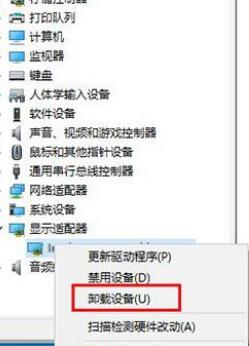
6、重启
卸载显卡后,对电脑进行重启,鼠标恢复正常消失转圈圈的状态。
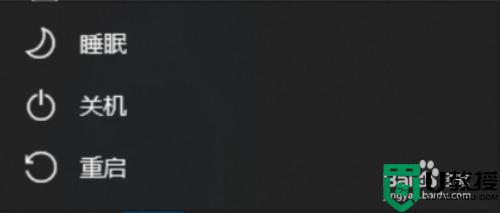
方法二:1、单点开始
在电脑页面中,找到开始菜单,并进行点击。
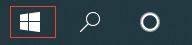
2、点击菜单
进入开始菜单中,在已弹出的快捷窗口中,进行选择运行菜单。
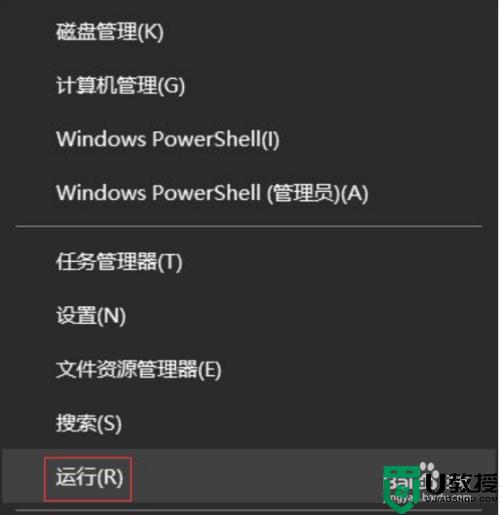
3、输入编码
在运行菜单中输入services.msc这一串字母,在确认与取消中,选择确认选项。

4、寻找界面
在界面中,找到名为NVIDIA Display Container LS的网址,进行点击。
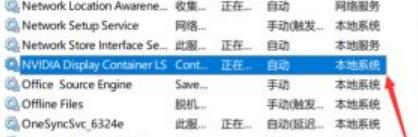
5、搜索属性
左键双击NVIDIA Display Container LS网址,打开属性,选择想要的启动类型。
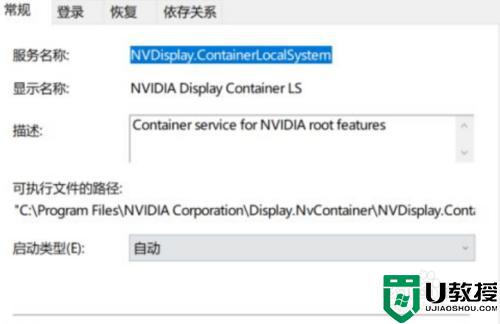
6、点击禁用并重启
将常规选项的启动类型改为禁用,服务状态改为停止单击下方的确定,点击电脑进行重启。
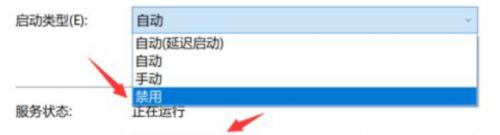
上述就是小编教大家电脑的鼠标一直在转圈修复方法了,有遇到相同问题的用户可参考本文中介绍的步骤来进行修复,希望能够对大家有所帮助。