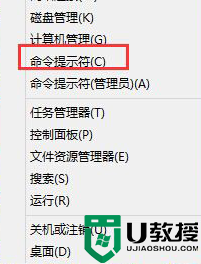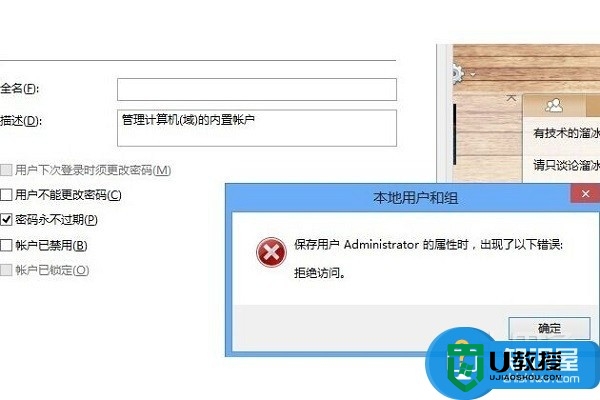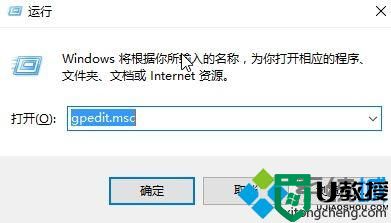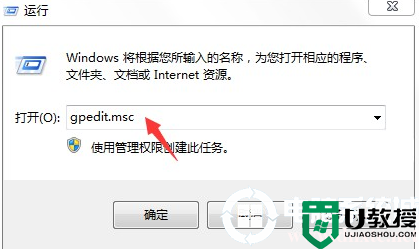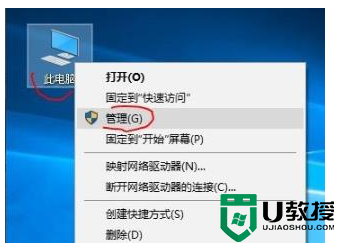电脑账户已被停用,请向系统管理员咨询如何解决
在日常操作电脑的过程中,难免有些用户在启动系统的时候出现账户已被停用,请向系统管理员咨询的提示,其实出现这种情况是由于该用户被管理员所停用,不能正常登陆,需重新启用账户方能使用,对此应该如何解决呢?下面小编就来告诉大家电脑账户已被停用,请向系统管理员咨询解决方法。
具体方法:
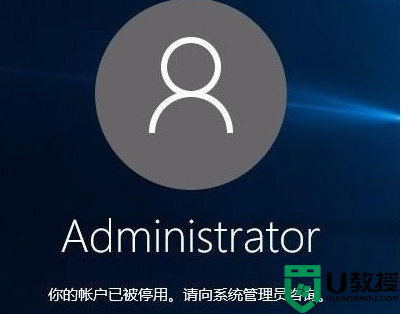
方法一:
1、此情况可以长按电源键强制关机再开机看到WIN10登陆界面时再次长按电源键强制关机,如此三次后再开机会看到“查看高级修复选项”的按钮,点此按钮会进入WINRE环境,选择“疑难解答”;
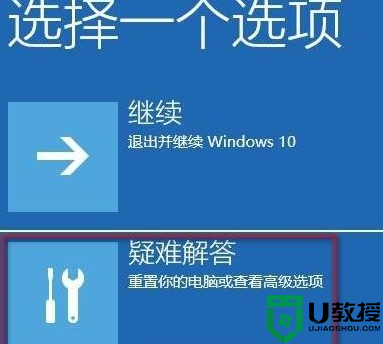
2、选择“高级选项”;
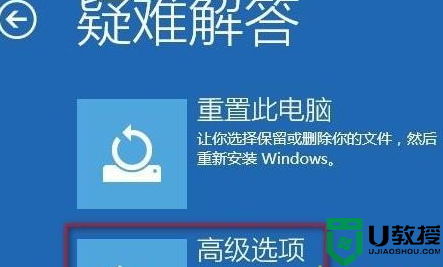
3、选择“启动设置”;

4、在启动设置界面点“重启”;
5、重启到启动设置页面后按F4键“启用安全模式”;

在安全模式下,系统会自动从默认是禁用的Administrator账户登录进桌面,然后按WIN+I开启系统设置,选择账户,添加一个新的本地管理员账户后重启即可用新的账户登录系统了。
方法二:
1、首先重启--(正常启动) ;
2、按F8--(这个大家都知道-开机选项);
3、选择安全模式--(注意:不是带命令的安全模式,是安全模式。F8第一个选项)然后输入【 c:windowssystem32compmgmt.msc】命令,点击确定进入【计算机管理界面】;
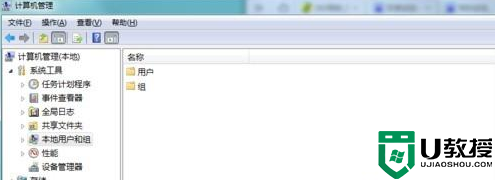
4,则可直接右键点击桌面计算机,选择【管理】;
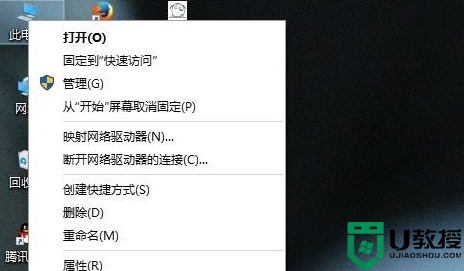
5、进入计算机管理界面,依次点击【本地用户和组】【用户】;
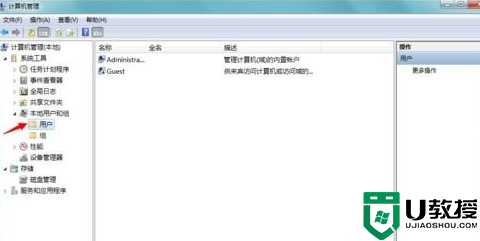
6、在右方用户列表中,右键点击【administrator】选择属性选项;
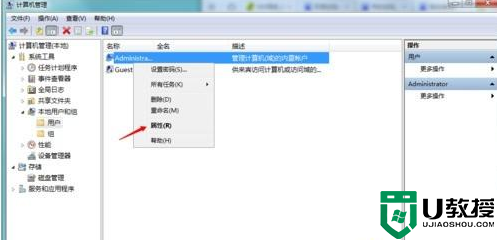
7、进入用户属性对话框,将【账号已停用前方勾取消】,然后点击驱动;
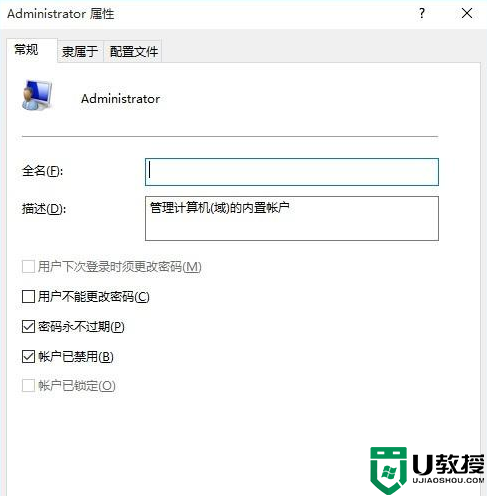
8、设置完成,注销电脑,重新启动,问题解决
上述就是有关电脑账户已被停用,请向系统管理员咨询解决方法了,如果有遇到这种情况,那么你就可以根据小编的操作来进行解决,非常的简单快速,一步到位。