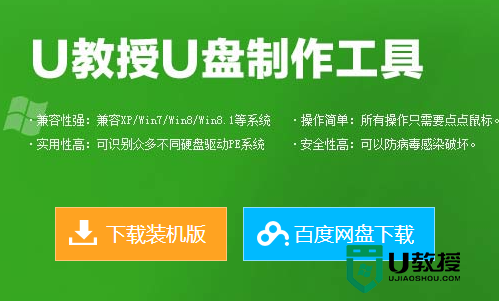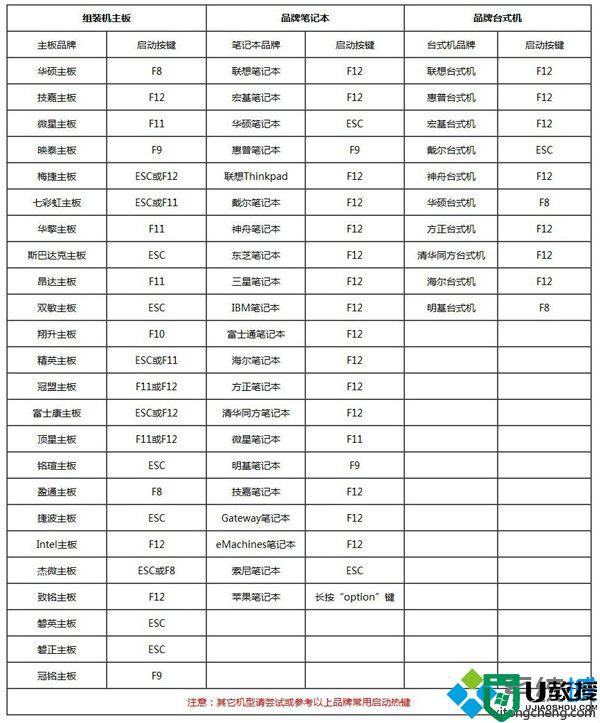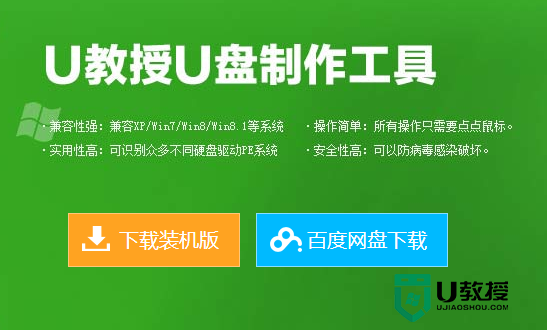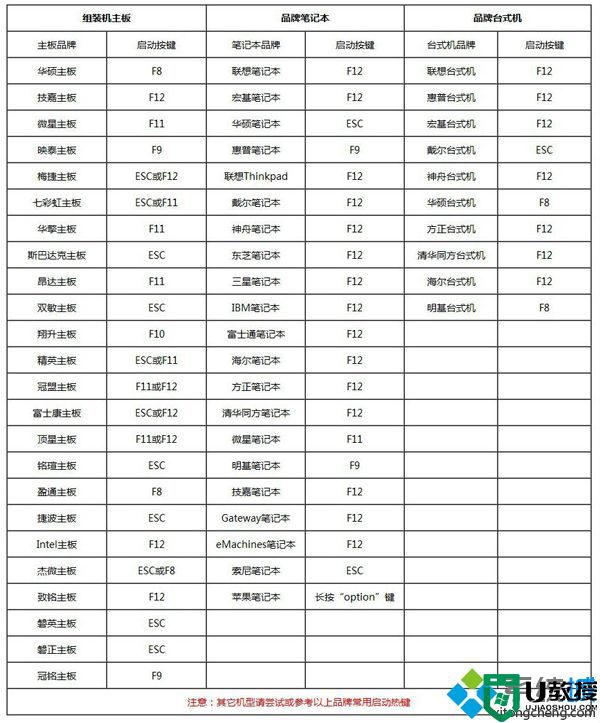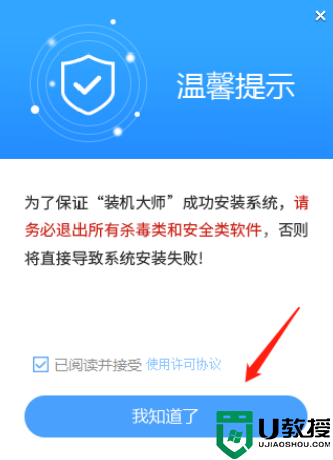电脑怎么用u盘重装系统,怎么用u盘重装系统
最近有非常多网友问小编电脑怎么用u盘重装系统?他想学会使用u盘安装系统,问小编有没有u盘安装系统的教程。其实小编告诉大家win7旗舰版系统怎么用u盘重装系统这个问题解决起来非常简单。所以网友们都是可以学会的。下面我就为网友们带来u盘重装系统教程。
电脑怎么用u盘重装系统:
1、大家在下载好“u教授 U盘启动盘制作工具”并进行安装,安装完成后,接着将事先准备好的U盘插入到电脑上,打开“u教授u盘启动盘制作工具”程序。
2、插入U盘后,系统是会进行自动读取的,假如无法读取到,那么大家可以下拉菜单进行选取。选好启动模式后,直接点击“一键制作USB启动盘”就可以了。
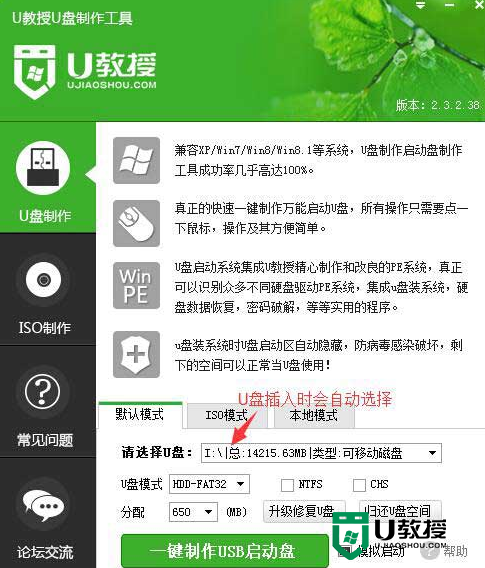
3、接着是会弹出一个提示界面,大家这时选择“确定”就可以了。对于此过程是会格式化U盘,大家在确定前最好把数据都转移了。
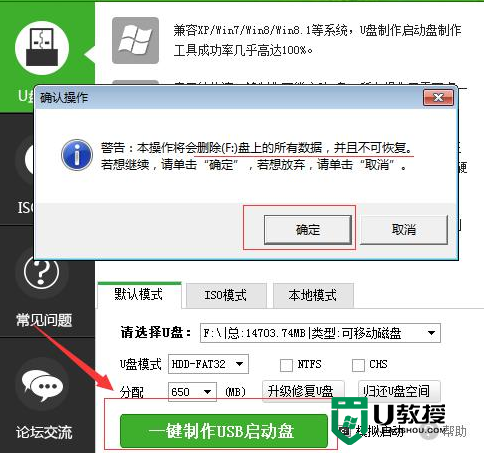
3、确定之后将会自动开始制作U盘启动盘过程。
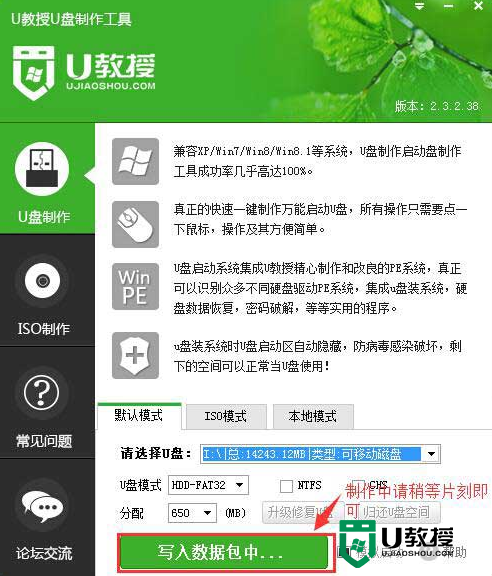
4、最后会弹出如下图所示界面,即表示一键制作启动U盘完成了。
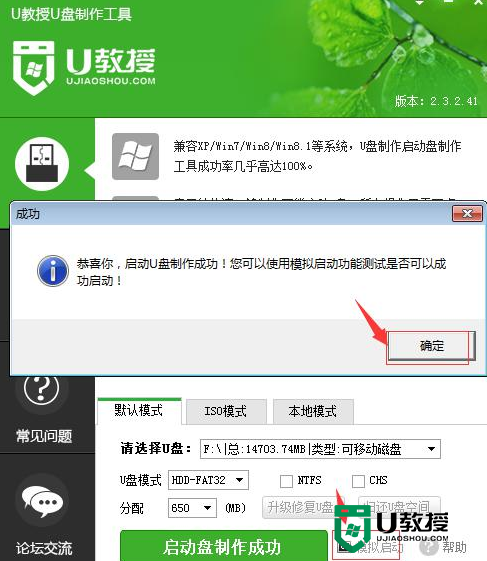
5、此时,我们可以将之前下载好的雨林木风win7系统解压后得到WIN7.GHO文件,然后并将其拷贝到U盘启动盘的GHO文件夹下。
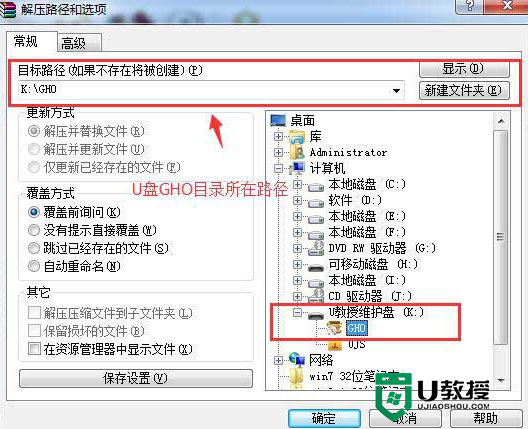
雨林木风win7 32位系统安装步骤:
1、在U盘启动盘跟文件拷贝进U盘后,把U盘插到电脑上,重新启动。
2、将U盘设置为第一启动项,相关教程可看此:BIOS设置u盘作为第一启动项 。
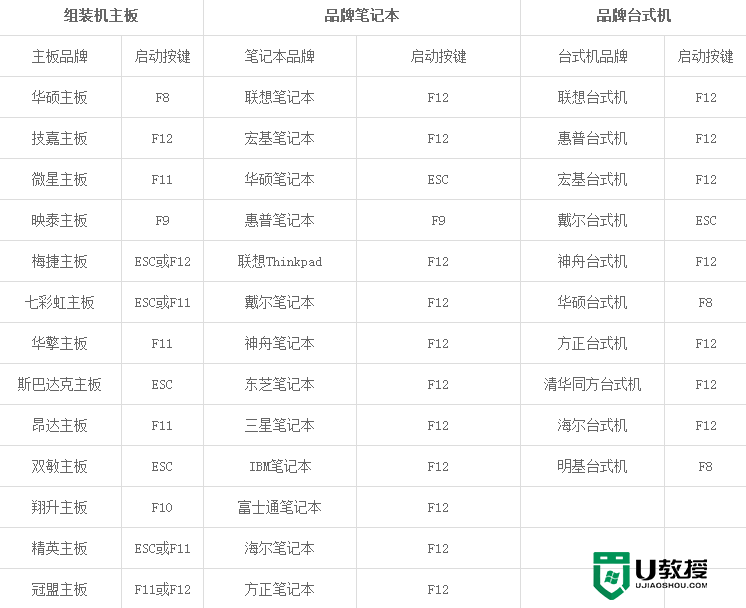
3、之后根据系统提示完成系统的安装即可。
以上的全部内容就是电脑怎么用u盘重装系统的操作,相信网友们看完上面的教程都知道小编没有欺骗大家吧,使用u盘安装系统就是这么滴简单,大家都是可以学会的。还想了解其他的u盘重装电脑系统的问题的话,欢迎上u教授查看。