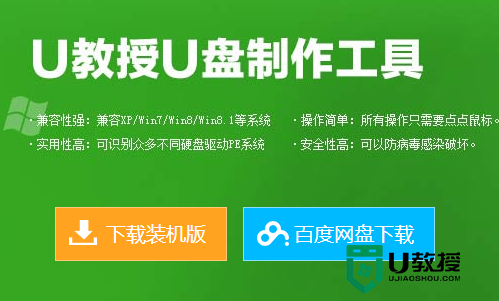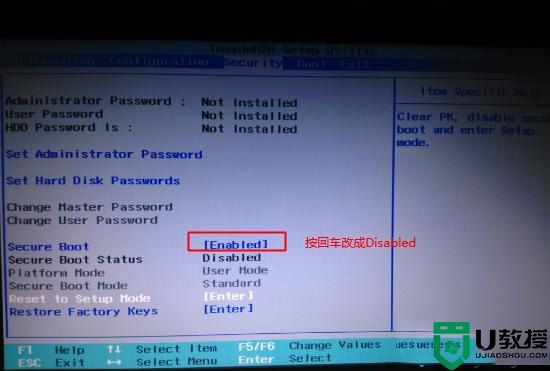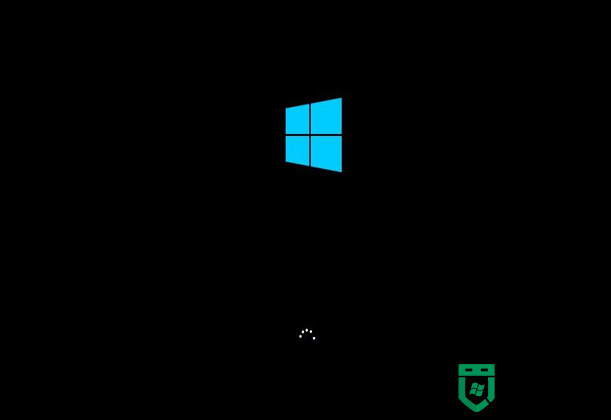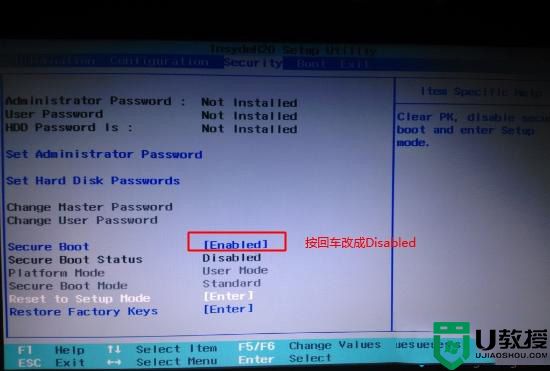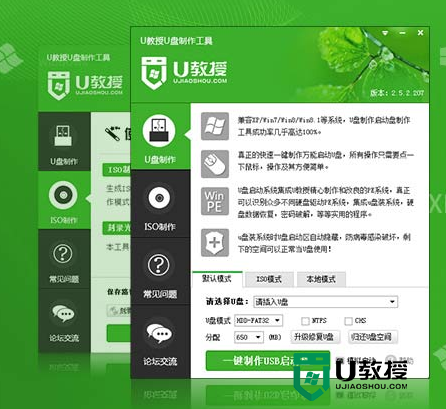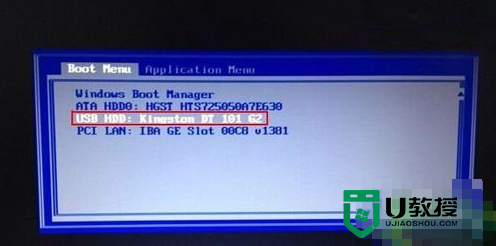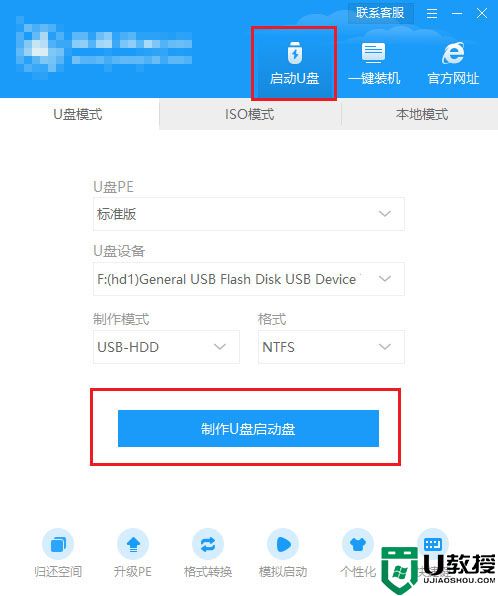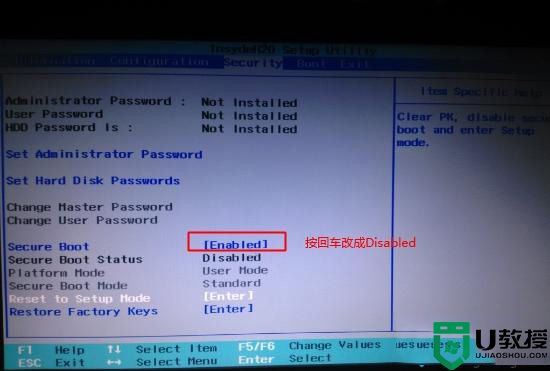联想笔记本如何u盘装系统|联想笔记本u盘装系统教程
联想笔记本如何u盘装系统?现在的轻便式超级本都不带光驱了,安装个系统还得再买个外置光驱,接下来要跟大家分享的是联想笔记本u盘装系统教程。
联想笔记本如何u盘装系统:
一、设置U盘启动
1、将U盘制作成U教授U盘启动盘制作好后,直接重启电脑,当显示器中出现联想品牌LOGO标志时,按下一键U盘启动快捷键”F12“,如图所示:

2、按下启动快捷键后系统进入到启动项选择窗口,利用键盘上的上下方向键选择”USB-HDD“选项,按回车键从U盘启动,如图所示
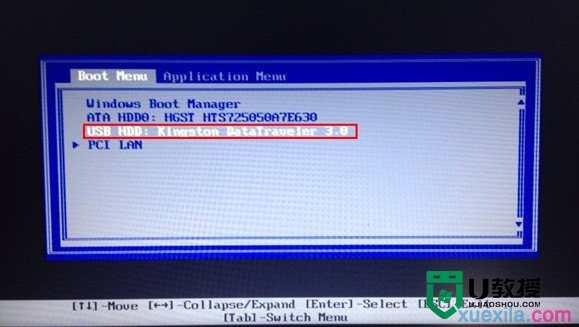
3、选择U盘启动后,电脑重启自动进入U教授主菜单界面中,根据自己的需要选择对应的选项进行操作,如图所示:
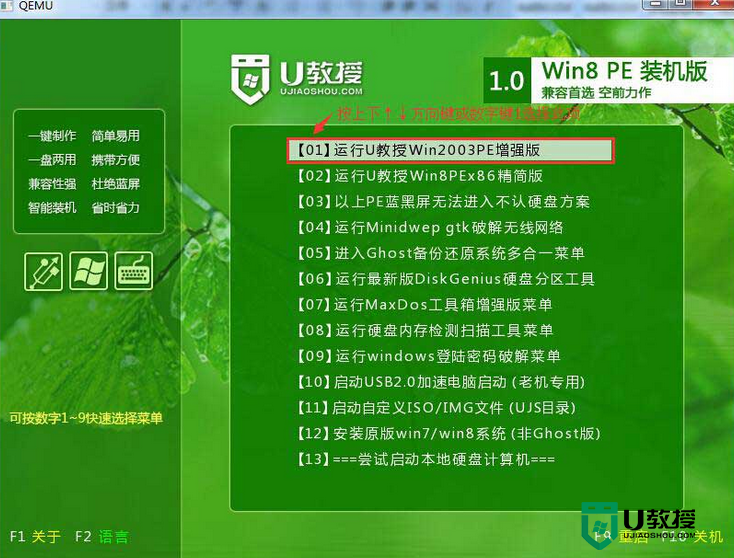
二、重装步骤如下:
1、把U盘做成PE启动盘,然后使用解压工具把系统镜像中的GHO文件解压到U盘GHO目录;
2、插入U盘,重启笔记本按F12或Fn+F12,选择USB HDD选项,按回车键;
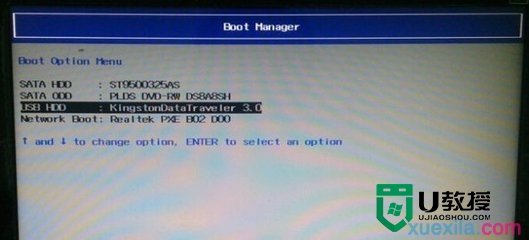
3、从U盘启动,选择【02】运行PE精简版;

4、在桌面上打开PE一键装机工具,默认会加载映像路径,选择系统安装位置C盘,确定;
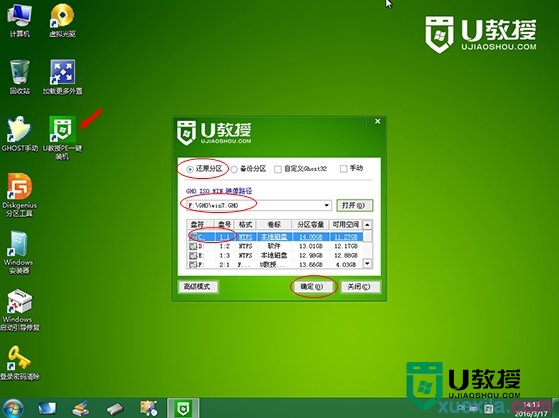
5、弹出对话框,点击是,进行系统的解压操作;
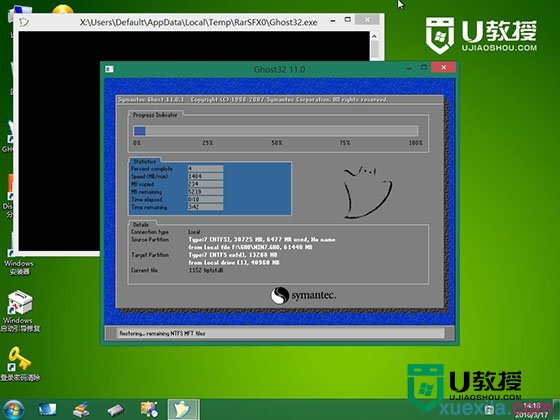
6、接着电脑会重启,执行系统的安装过程,等待完成即可。
关于【联想笔记本如何u盘装系统】以上就是全部的内容了,几个步骤就能完成设置,大家还有其他的操作程序的疑问或者想自己usb启动盘装系统的话,可以上u教授看看详细的安装方法。