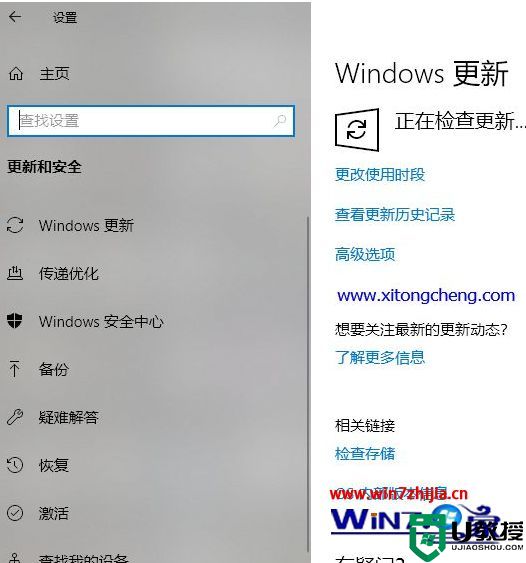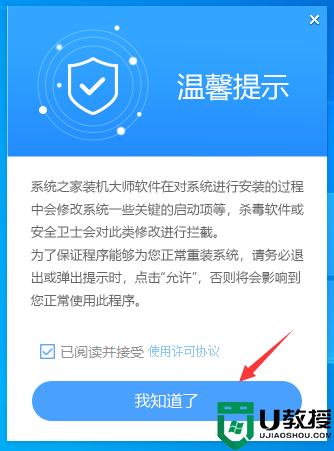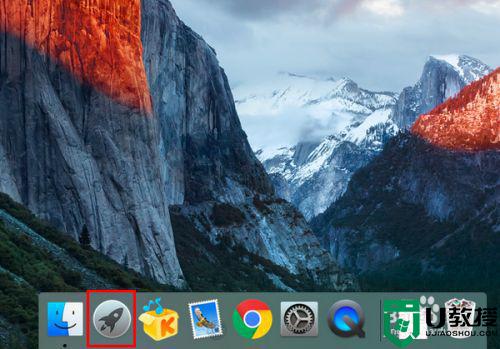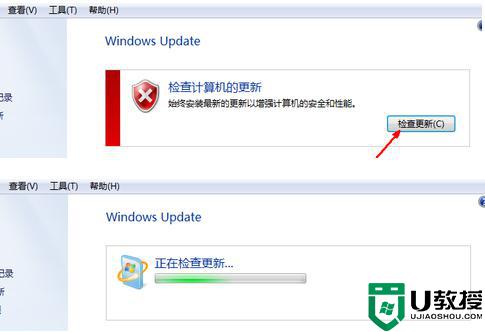Win10系统如何升级到Build 10547【图文】
今天要给大家介绍的是这篇Win10系统如何升级到Build 10547?出现这个问题该怎么解决呢,下面我给大家介绍具体的解决方法。
具体的设置方法如下:
1.首先要确认是不是Win10的Insider
2.键盘上使用Win+i进入设置窗口,选择“Update&security”。
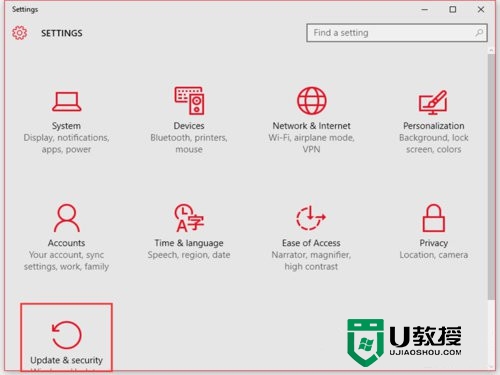
3.进入“Update&security”窗口,点击右侧的“Advanced options”。
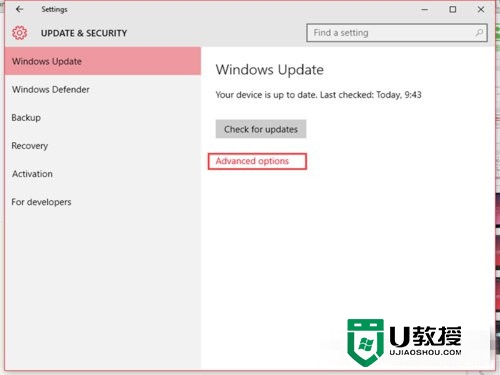
4.进入“Advanced options”窗口,可以看到“You are all set to receive Insider builds”下方显示的是“Stop Insider builds”,说明是win10的Insider,这时还必须在下方的下拉框中选择“Fast”。
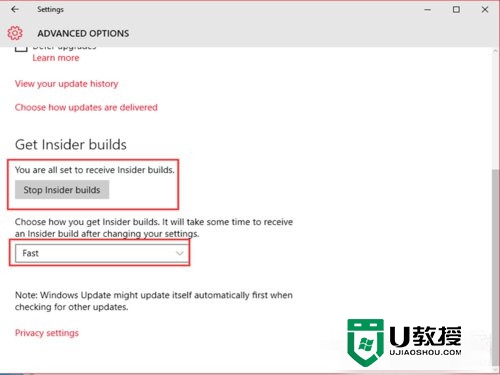
5.在“Update&security”窗口,检测到微软推送的build 10547更新“th2_release Professional 10547”,系统会自动下载该更新。
6.下载和安装的过程都是自动进行的。
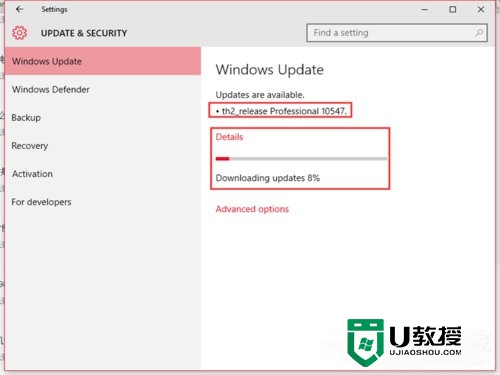
7.th2_release Professional 10547安装完成后,会出现计划重启的窗口,这时候选择“Restart now”,进行系统的重启。
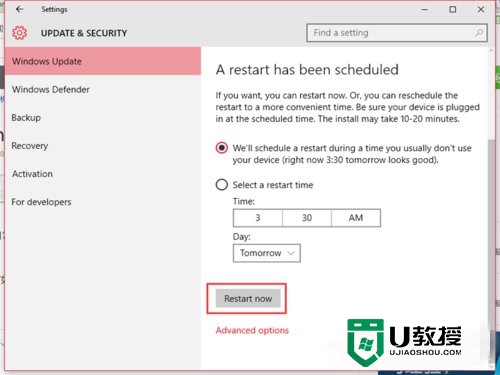
8.重启的过程需要等待一段配置时间。
9.在重启过程中会出现如下配置画面。
10.直至100% complete。
11电脑重启后,开始进入系统的更新安装过程。
12.期间经历文件拷贝、安装及配置过程。
13.待一切都完成后,系统进入待机界面。
14.此时按任意键后,可以出现登录界面。
15.输人密码后,出现系统配置界面。

16.系统配置过程都是系统自动完成,只需等待即可。
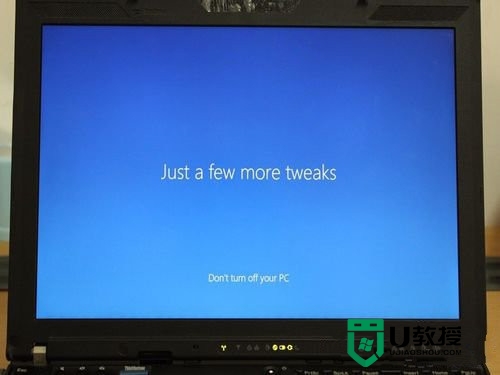
17.当一切配置都完成后,系统正常启动,进入桌面。
18.系统的右下角会显示相应的版本号。

关于【win10系统如何升级到Build 10547】以上就是全部的内容了,几个步骤就能完成设置,大家还有其他的操作程序的疑问或者想自己usb启动盘装系统的话,可以上u教授看看详细的安装方法。