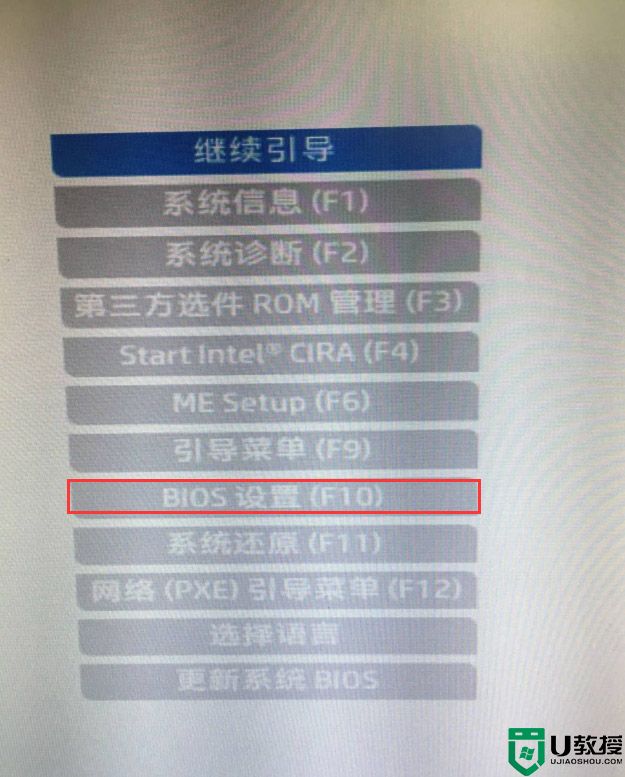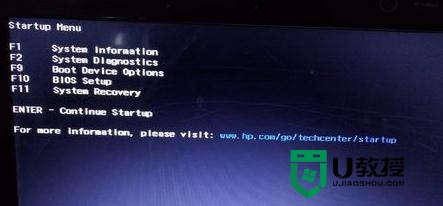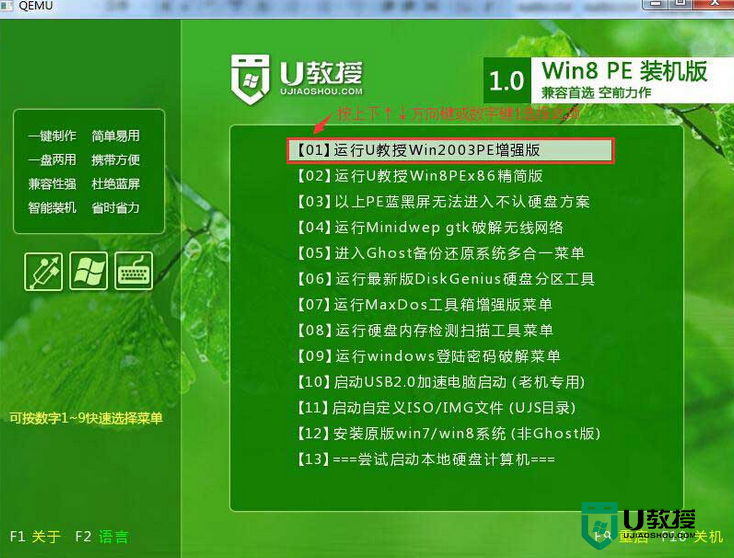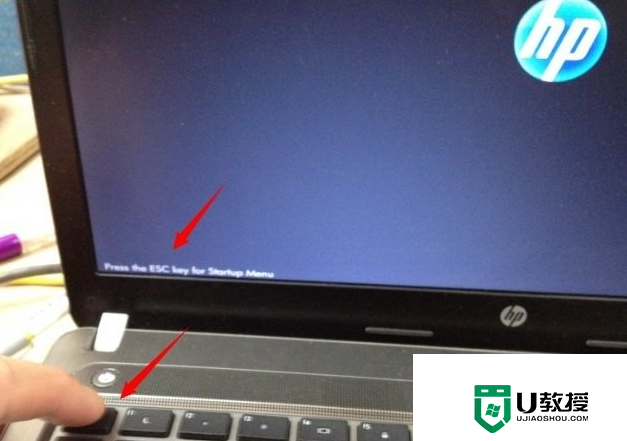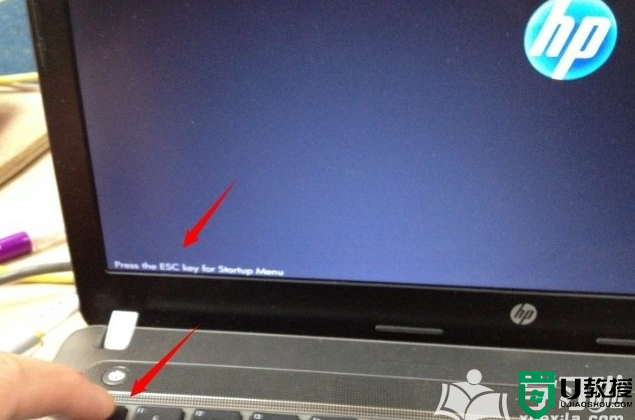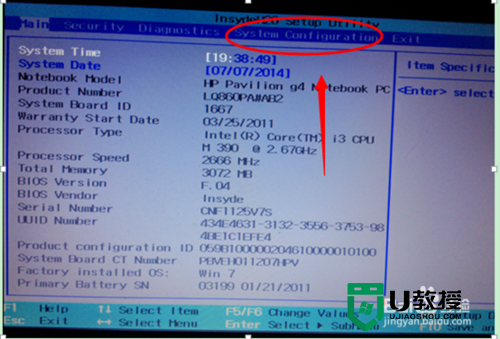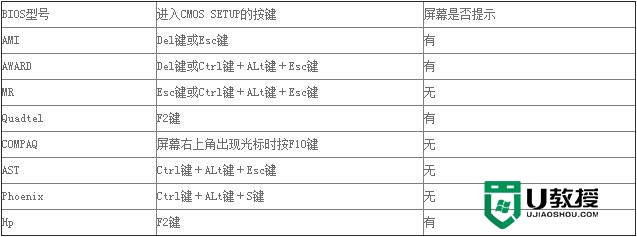惠普hp笔记本一键重装xp的方法【图文步骤】
有网友问小编关于惠普笔记本一键重装xp系统教程,惠普笔记本电脑的屏幕尺寸和宽屏面板非常适合在计算和娱乐时使用。为小工具和工具栏提供宽大的水平空间,以电影的原格式尽享出色的观赏体验。那惠普笔记本一键重装xp系统教程又有哪些呢?下面就让小编给大家介绍关于惠普hp笔记本一键重装xp的方法。
惠普hp笔记本一键重装xp的方法:
一、将u盘制作成u教授u盘启动盘(具体步骤参照“u教授U盘启动盘工具下载地址”)制作步骤参考链接教程:制作U盘启动盘
二、下载ghostwinXP系统镜像包(iso格式),存入u教授u盘启动盘;
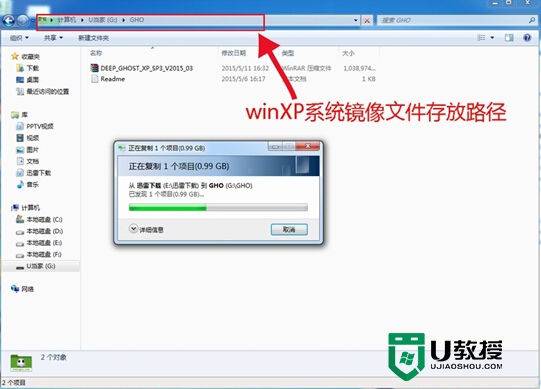
三、将硬盘模式更改成ahci,否则安装完ghostwinXP系统将会出现蓝屏现象。
四、 设置U盘启动
惠普笔记本快捷键是“F12”(不懂设置的朋友可以点击查看BIOS设置U盘启动教程)
五、如果是新电脑,需要进行硬盘分区,具体教程可以查看:磁盘分区工具使用方法
惠普笔记本的系统安装ghost XP系统详细操作步骤安装步骤:
1、将u教授u盘启动盘连接至电脑,重启电脑等待出现开机界面时按下启动快捷键进入u教授主菜单,选择【01】,按下回车键确认,如图所示:
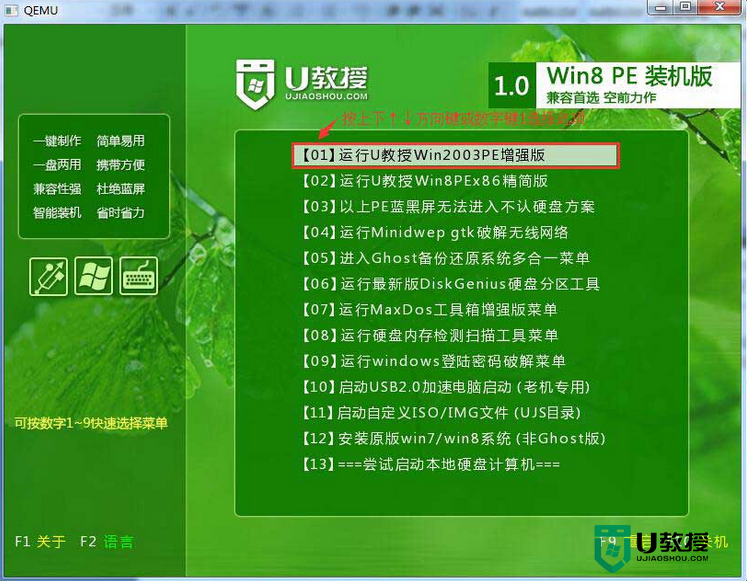
2、进入ghostwinXPpe系统后,将会自行弹出“U教授PE装机工具”,点击“浏览”选项,打开u教授u盘启动盘中存放的ghostwinXP系统镜像包,如图所示:
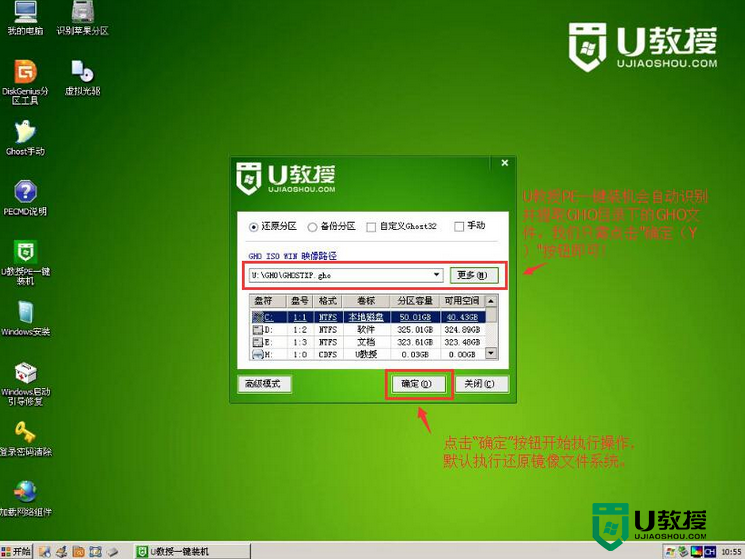
3、u教授pe装机工具将会自动加载系统镜像包中的安装文件,我们选择c盘做为安装位置,接着点击“确定”即可,如上图所示:
4、对弹出的确认提示窗口点击“是”即可,如图所示:
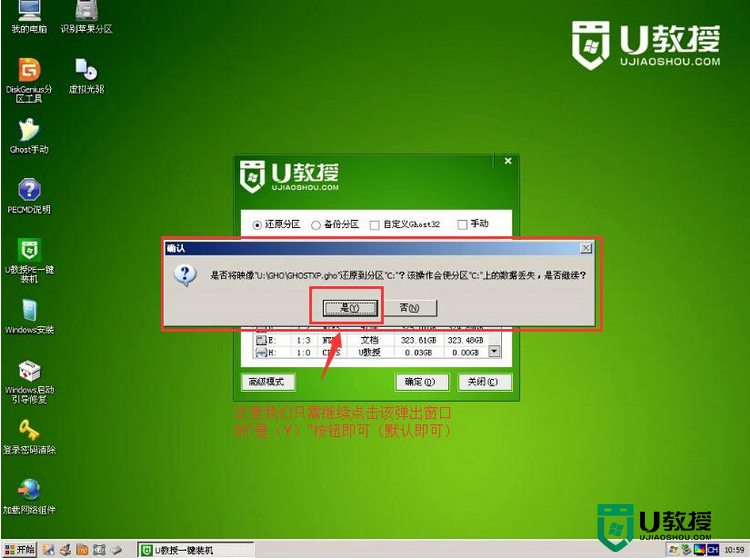
5、将会进行ghostwinXP系统文件释放,只需等待释放完成,如图所示:
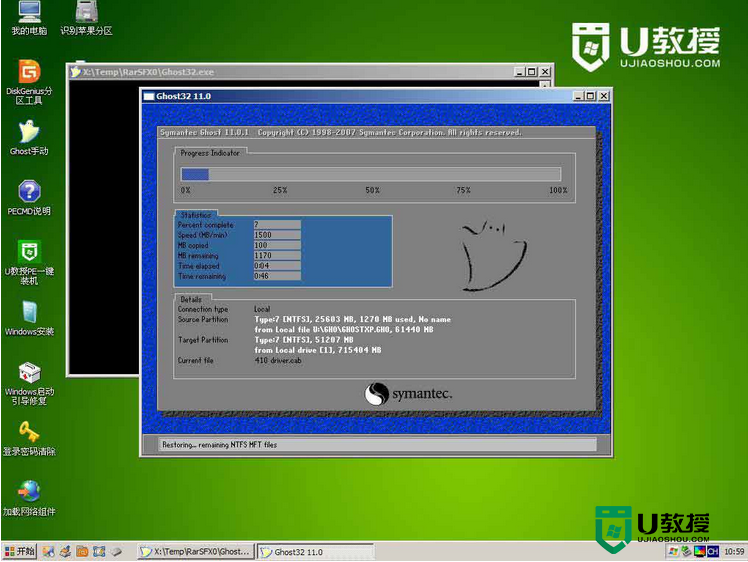

【惠普hp笔记本一键重装xp的方法】这就跟大家分享完了,想进一步学习系统的操作技巧,或者想自己usb重装系统的话,建议上u教授官网查看。