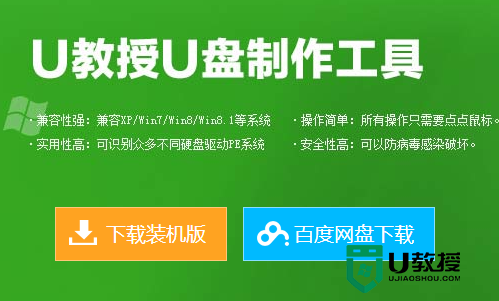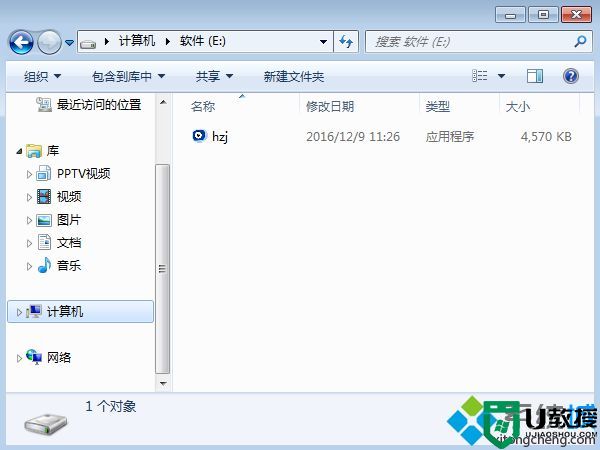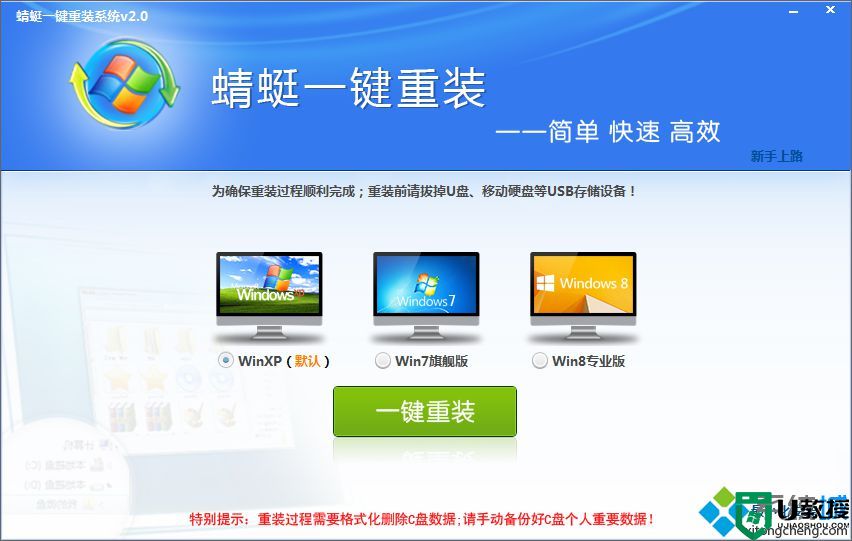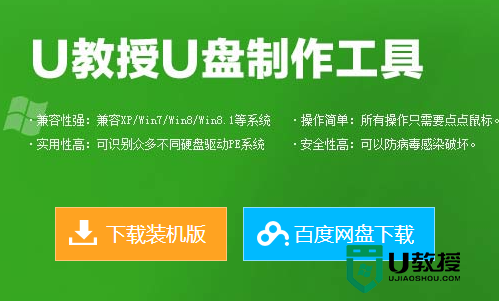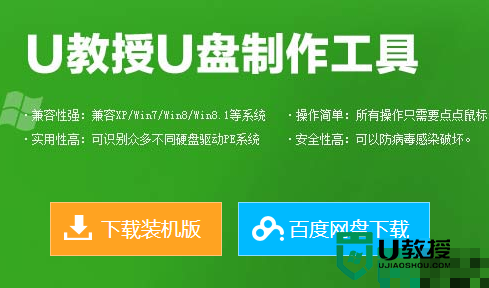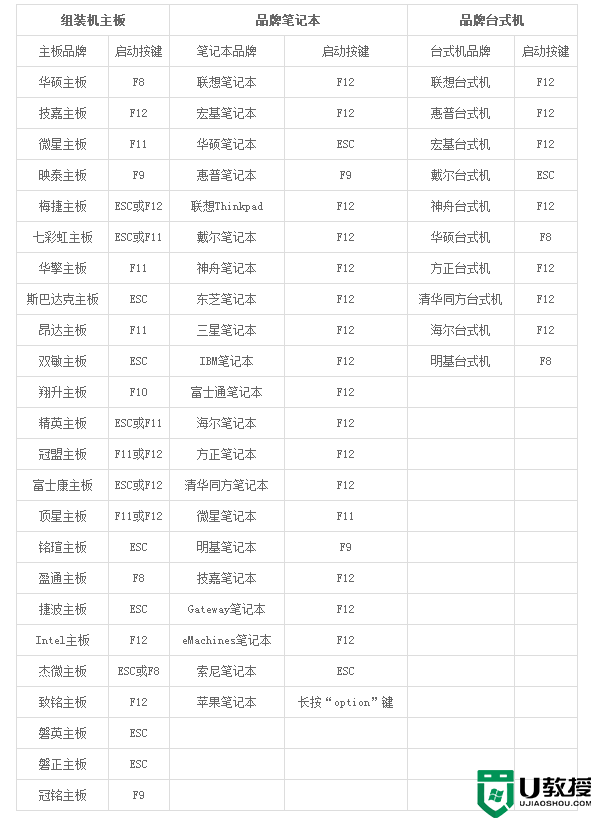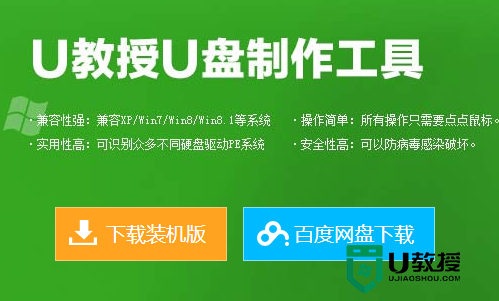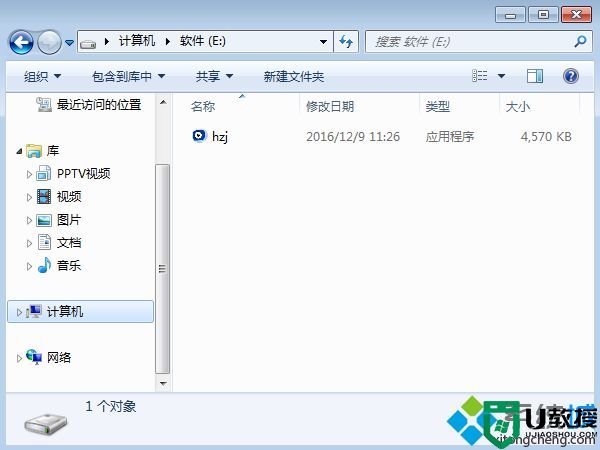u盘一键重装win8系统教程【图文步骤】
时间:2016-11-05作者:ujiaoshou
ghost win8系统下载后接下来要怎么安装?下面小编就跟大家说说u盘一键重装win8系统教程。
u盘一键重装win8系统教程:
1、将准备的的ghost win8系统镜像包存储到已做好的u教授u盘启动盘根目录中:
2、将u教授u盘启动盘连接到电脑,重启电脑等待出现开机画面时按下启动快捷键,使用u盘启动盘进入u教授主菜单,选择【02】,按下回车键进入,如图所示:
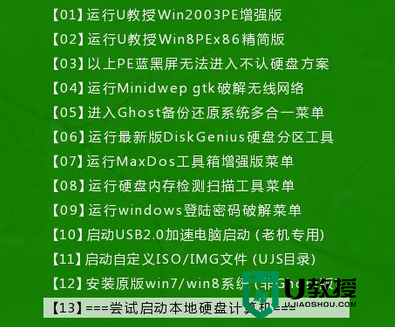
3、进入pe后会自启u教授pe装机工具,首先点击"浏览"将保存在u盘的系统镜像添加进来,接着选择c盘作系统盘存放镜像,点击“确定”即可,如图所示:
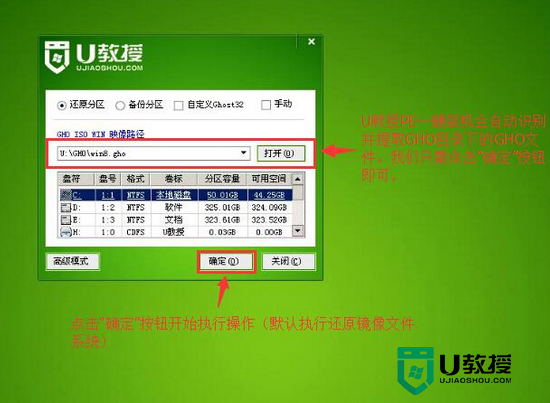
4、不对弹出的询问提示窗口进行修改,直接按下"确定"即可,如上图所示:
5、等待磁盘完成格式化后,将会进行win8镜像文件安装,如图所示:
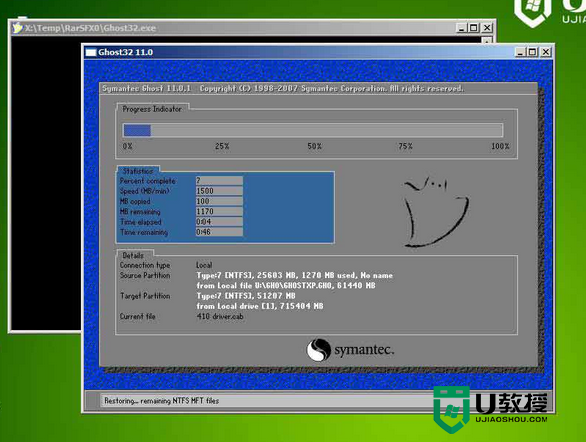
6、电脑重启之后会继续win8系统的安装,整个过程不需要进行任何操作,电脑都将为我们自动完成,我们只需要耐心等待即可,如图所示:
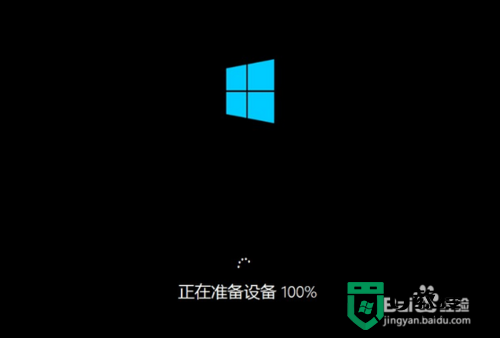
综上所述,这就是小编给你们带来的【u盘一键重装win8系统教程】教程了,希望能帮到有需要的用户。有其他的电脑操作问题,还是大家对于其他的电脑系统安装教程还想进一步了解的话,可以上u教授官网查看相关的教程。