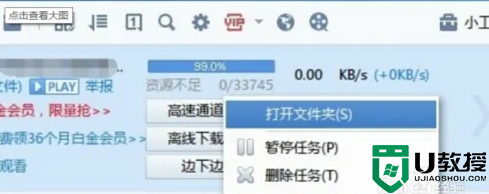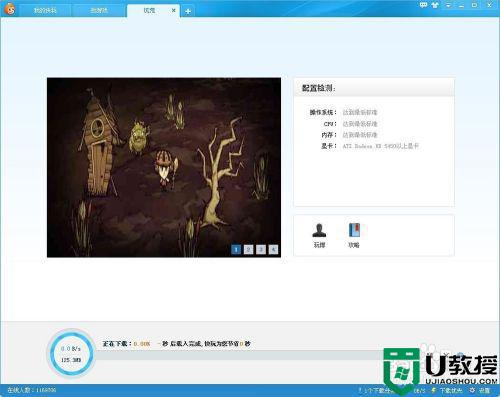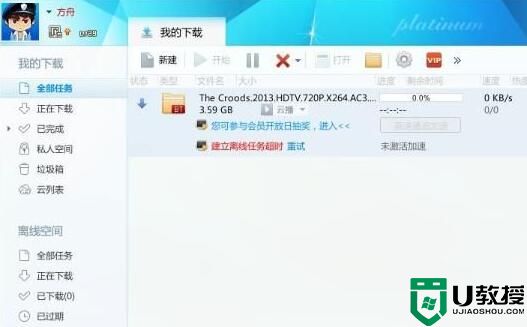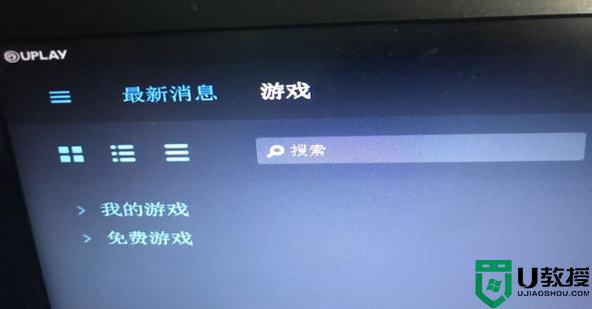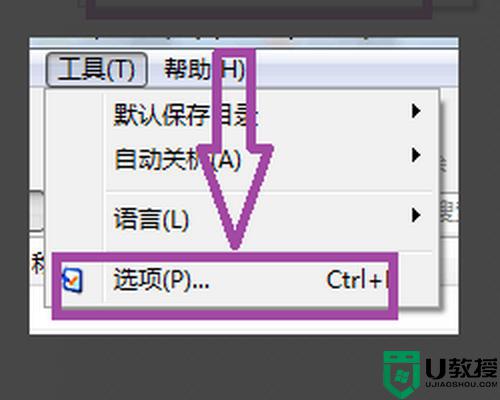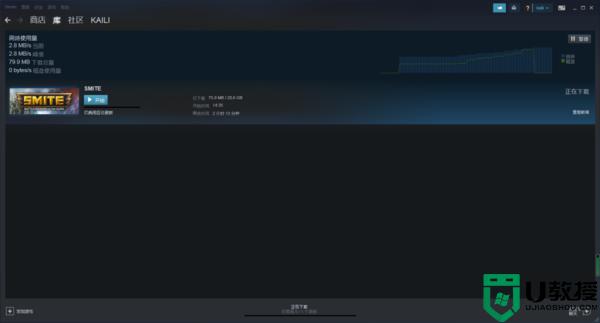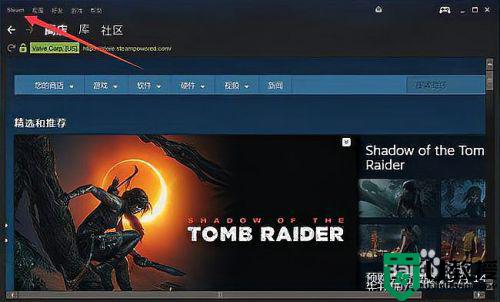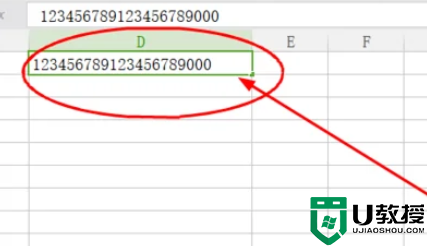uplay下载速度为0为什么 uplay下载速度0如何解决
时间:2022-10-13作者:huige
很多玩家都喜欢通过Uplay游戏平台来下载各种游戏,可是有不少用户从Uplay平台下载游戏的时候,却发现下载速度很慢为0,这让用户们很是困扰,这该怎么办呢?遇到一样情况的话,那就跟着小编一起来学习一下uplay下载速度0的详细解决方法吧。
具体步骤如下:
1、双击打开这台电脑;
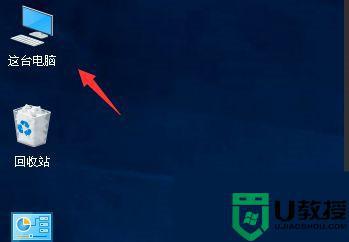
2、进入这台电脑,找到你的系统盘,一般默认都是c盘;
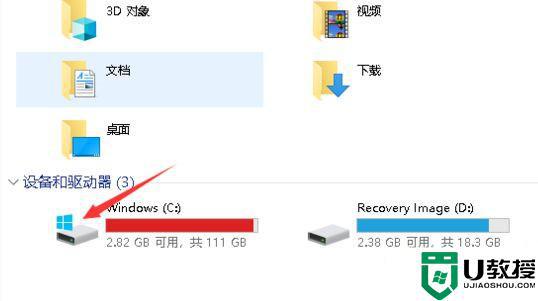
3、接着进入这个文件夹:C:WindowsSystem32driversetc;
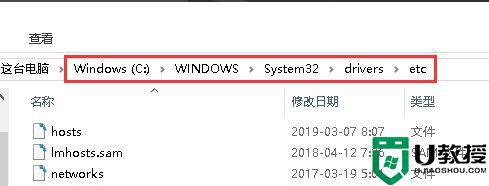
4、右键单击hosts文件-选择打开方式;
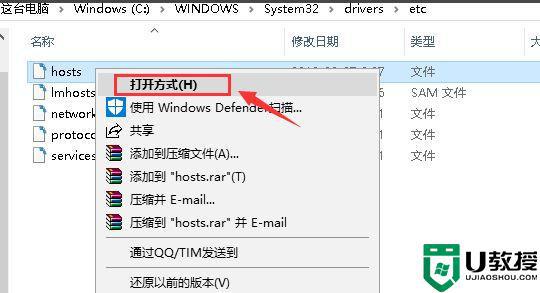
5、打开方式选择记事本,点击确定;
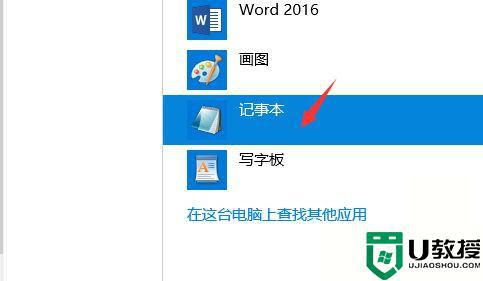
6、在hosts文件结尾输入
87.248.214.183 static3.cdn.Ubi.com
95.140.224.199 static2.cdn.Ubi.com
87.248.214.183 static1.cdn.Ubi.com
点击文件--保存,如下图所示
注意:修改这个文件需要管理员权限!
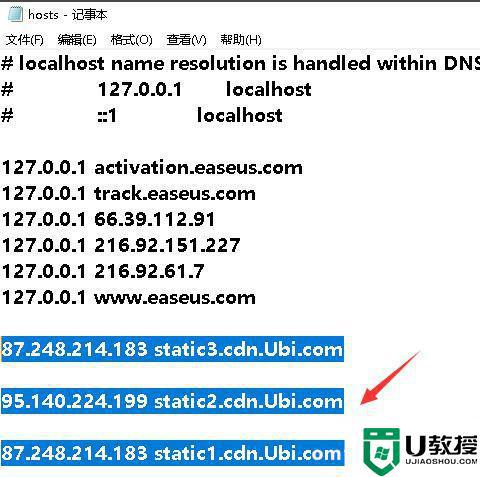
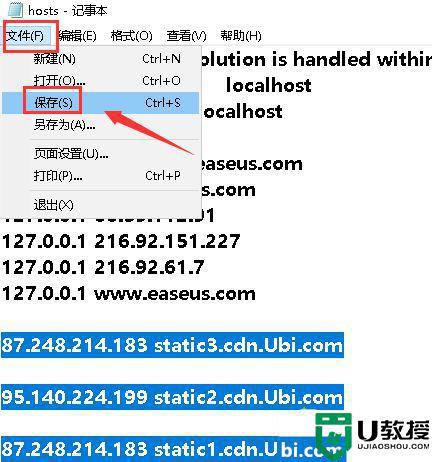
关于uplay下载速度为0的详细解决方法就给大家介绍到这里了,有遇到一样情况的用户们可以按照上面的方法来进行解决,大家试试看吧。